Dünyanın her yerinde kullanılabilen güvenli anında mesajlaşma programı kişilerin ses ve video aracılığıyla birbirleri ile iletişim kurmalarını sağlar. Girişimci, perakendeci, gazeteci ya da öğrenci, hangi meslekten olursanız olun Skype’yi kendi ihtiyaçlarınız doğrultusunda kullanabilirsiniz.
Bazen bir toplantının ya da çoklu görüşmeyi kayıt altına almak isteyebilirsiniz ancak Skype’nin kendi içerisinde video kayıt özelliği bulunmamaktadır. Ses ve video görüşmelerini kaydetmek istiyorsanız ya farklı bir yazılım kurmalı ya da çevrimiçi bir uygulama kullanmalısınız. Daha basit bir Skype video kaydedici arıyorsanız, aşağıdaki yöntemleri denemenizi öneririm.
Skype videolarını sesli kaydetmek için masaüstü program
Ekran görüntüsünü kaydetmek için birçok araç mevcut, ancak birçoğu ya ses kaydetmiyor ya da sesin senkronizasyonu bozuluyor. Skype konuşmalarını kaydetmek için Jing adlı ücretsiz konuşma kaydedici programını kullanabilirsiniz, ancak videonuz 15 dakika ile sınırlı. Bu durumda, Apowersoft Ekran Kaydedici Pro’yu deneyebilirsiniz. Bu mükemmel Skype video kaydedici program videolarınızı kaliteli bir şekilde ve sesle kaydetmenizi sağlar, ayrıca hiç merak etmeyin, zaman kısıtlaması yok. Aşağıdaki önermeleri takip ederek çok yakında Skype’de video kaydetmeyi öğrenebilirsiniz.
Indir
Öncelikle Skype’nin Ses Çıkışı ayarlarını düzenleyelim:
- Araçlar menüsünden Seçenekleri seçin.
- Genele tıklayıp Ses Ayarlarını seçin.
- Çıkış/Çalma ayarını Hoparlör (Apowersoft_AudioDevice) olarak işaretleyin.
İpucu: Bilgisayarınızın kameraya bağlı olduğundan emin olun, yoksa ekrandaki kendi yüzünüzün görüntüsünü kaydedemezsiniz.
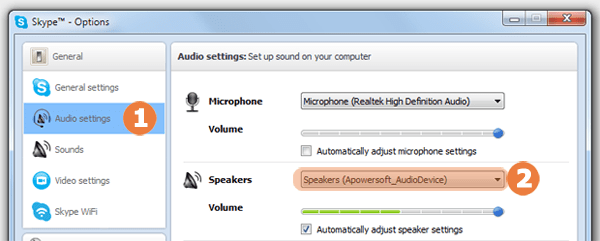
İkinci olarak Apowersoft Ekran Kaydedicinin ayarlarını düzenleyin:
- Programı başlatın.
- İhtiyaçlarınıza göre Ses Giriş ayarlarını yapın.
- Eğer Skype video görüşmelerini sesli olarak kaydetmek istiyorsanız, Sistem Sesi ve Mikrofon seçeneğini işaretleyin. Eğer karşınızdaki kişinin sadece sesini kaydetmek istiyorsanız lütfen Sistem sesi seçeneğini işaretleyin.
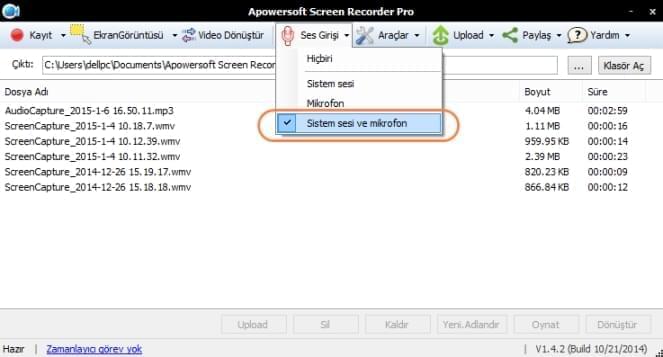
Şimdi, Skype video kaydetmeyi başlamak için Kayıt butonuna tıklayın.
Kayıt menüsünün altında beş kayıt modu bulunmaktadır, ihtiyacınıza uygun olanı seçin.
- Bölge: Kaydetmek istediğiniz alanı belirlemek için etkinleştirin.
- Tam ekran: Masaüstünde gördüğünüz herşeyi tam ekran olarak kaydedin.
- Mouse etrafı: Mouse’un etrafındaki belirli bir alanı kaydedin.
- Web Kamera: İsterseniz yazı, resim gibi efektler ekleyerek web kameranızı kaydedin.
Apowersoft Ekran Kaydedici video dosyalarınızı WMV olarak kaydeder. Arzu ederseniz AVI, MP4, FLV, MKV, 3GP gibi formatlardan birine çevirebilirsiniz. Eğer gerekirse, videoları düzenleyebilirsiniz. Tek yapmanız gereken Çevir butonuna tıklamak.
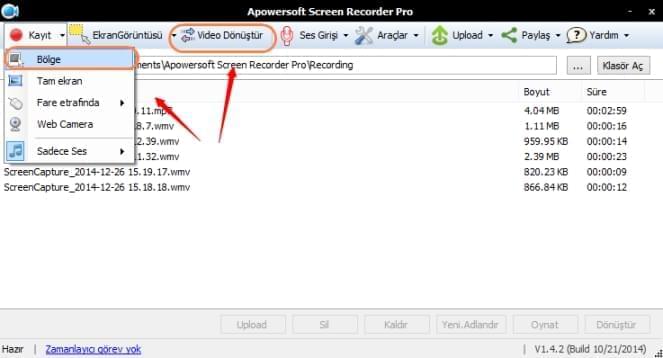
Skype kamerasını çevrimiçi kaydedin
Bu web tabanlı uygulamayı herhangi bir harcama yapmadan kullanabilirsiniz. Verilen linke gidin ve turuncu kayda başla butonuna tıklayın. Bu işlem ekran kaydetme penceresini açacaktır. Kaydet butonuna tıklayın ve Skype video kaydını başlatmak için Başlat butonuna tıklayın. Bilgisayarınızla web kamera bağlantınızı kontrol edin ve kendinizi de aynı anda kaydedebildiğinizden emin olun.