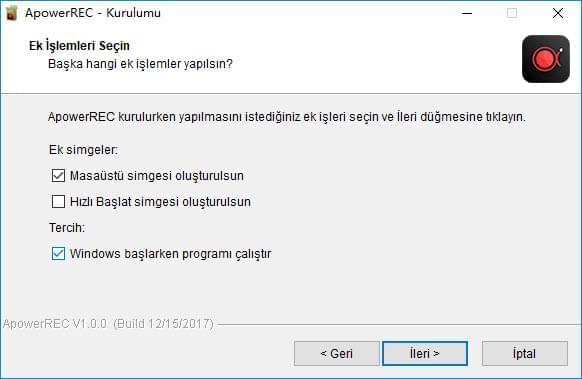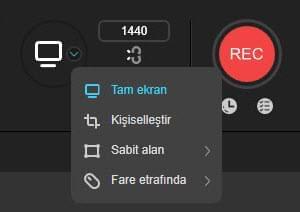ApowerREC, kayda yorum ekleme, kayıt görevleri oluşturma, kaydedilen videoları yükleme, ekran görüntüsü alma ve programla beraber gelen birçok özelliğe sahip çok yönlü kullanım için tasarlanan bir ekran kaydetme programıdır. ApowerREC’te yer alan özellikleri ve fonksiyonların detaylı anlatımıyla beraber kurulum ve teknik destek hakkındaki bazı bilgileri burada bulabilirsiniz.
ApowerREC Nasıl Kullanılır?
Başlangıç
Kurulum
- Programı aşağıdan indirtikten sonra yüklemek için yükleme paketine çift tıklayın.
- Ekrana gelen pencerede tercih ettiğiniz dili seçerek devam edin.
- “Ek Görevleri Seç” ekranına gelince, masa üstü kısa yolu oluşturmayı ya da bilgisayar başladığında programı arka planda çalıştırmayı seçebilirsiniz.
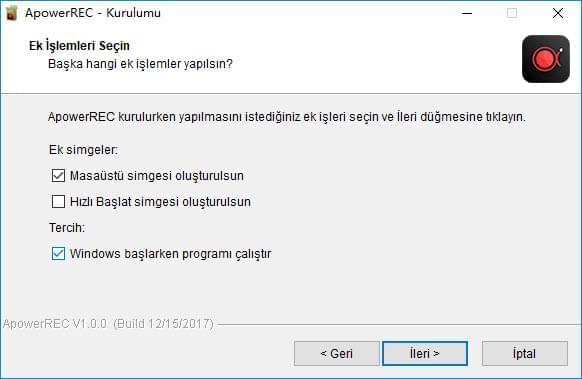
- Kurulumun tamamlanması birkaç saniye sürer sonrasında ApowerREC’i hemen açabilir ve kurulumdan çıkmak için “Bitti” seçeneğine tıklayabilirsiniz.
Kayıt ve Aktivasyon
Deneme sürümündeki tüm kısıtlamalardan kurtularak tam sürümü kullanmak isterseniz VIP hesabı satın alabilir ve aktivasyon için hesabınıza giriş yapabilirsiniz. Kayıt ve aktivasyonla ilgili daha fazla bilgi için aşağıdaki sayfa bağlantısına tıklamanız yeterli.
Ayarları Belirleme
Ekran kaydedici bu program varsayılan ayarlarla düzgün çalışır ancak kişinin isteğine göre ayarlama yapıldığında ekran yakalama işlemi daha pratik kullanılabilir. Bu programda temel ve gelişmiş olmak üzere iki tür ayar bulabilirsiniz.
Temel Ayarlar
Bu menüde kayıt işlevini sizin için daha kolay hala getirecek ve kaydedilen dosyalara daha rahat ulaşmanızı sağlayacak çok sayıda seçenek bulabilirsiniz.
Gizlenebilen araç çubuğu
Kayıt başladığında ana paneli küçültürseniz araç çubuğunu gizleyebilir ya da ekranda bırakabilirsiniz. Bu ayar, kayıt sırasında ekranda başka uygulamanın görünmesini istemeyen kullanıcılar için çok önemli.
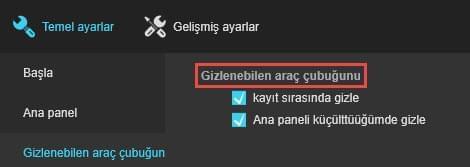
Çıktı formatı
“Çıktı formatı” seçeneğiyle kullanıcılar daha sonra kullanmak için dosyalarını başka cihaza aktarmak istediklerinde dosyaların bu cihazlarla uyumlu olması için tercih edilen formatı seçmelerine yardım eder. Video ve ses formatının yanı sıra aldığınız ekran görüntüsü için resim formatını da belirleyebilirsiniz.
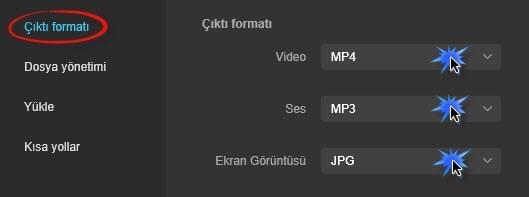
Dosya Yönetimi
Burada, ekran görüntüleri dahil tüm dosyaların kaydedileceği dosyayı seçebilirsiniz. Aradığınız bir kayıta ulaşmak için doğruca bu klasöre gidip dosyayı rahatlıkla bulabilirsiniz.
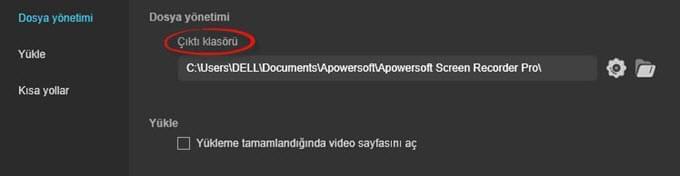
Kısa yollar
Ekranınızı araç çubuğu kullanmadan kaydetmek isterseniz “Kısa yollar” size bu konuda yardımcı olur. Bu programda hali hazırda ayarlanmış ve kullanıma hazır kısa yollar zaten var ancak bu kestirme yolları hatırlamakta zorlanıyorsanız seçeneklerinize göz atıp tercihinize göre bunları değiştirebilirsiniz.
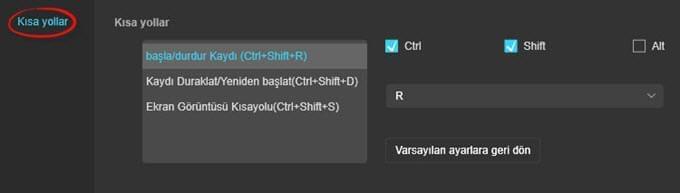
Gelişmiş ayarlar
Kaydınızın kalitesini ve nasıl göründüğünü değiştirmek istediğinizde “Gelişmiş Ayarlar” sekmesine gitmelisiniz.
Fare ayarları
Bu ayar sayesinde ekrana döndüğünüzde farenizin nasıl görünmesini istediğinizi seçebilirsiniz. Ayrıca fare imlecinin görünmesi/gizlenmesi, tıklamaların kaydedilip/kaydedilmemesi veya farenin olduğu alanın gösterilip gösterilmemesi seçeneklerinden tercihinizi yapabilirsiniz.
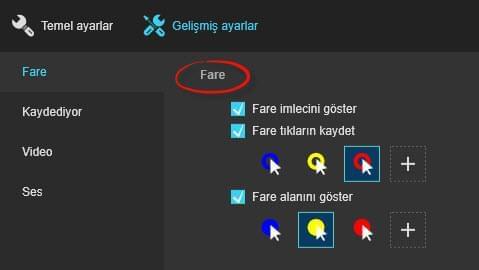
Görüntü Kalitesi Ayarları
Video kaydınızın kalitesini ayarlamak için Performans Modu, Çerçeve hızı, bit hızı ve Kodek seçeneklerinden tercihinizi yapabilirsiniz. Ayrıca bu alanda ses kalitesini seçmek mümkün.
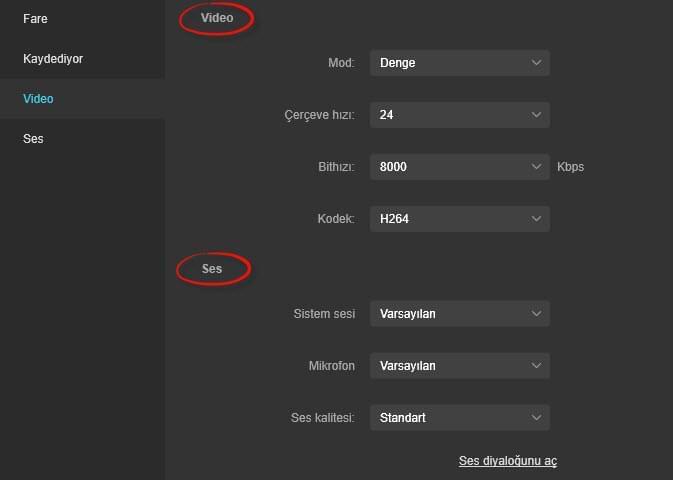
Ekran Kaydetme
ApowerREC’i kullanırken tam ekran, ekranın belli bir bölümü, web kamerasını kaydedebilir veya kare içinde kare özellikli videoları oluşturabilirsiniz. Videoyla beraber bilgisayar hoparlörü, mikrofon veya her ikisi senkronize edilebilir. Bunu kullanarak ekran kaydetmek için aşağıdaki adımlara göz atabilirsiniz.
Kaydetmeye Başlayın
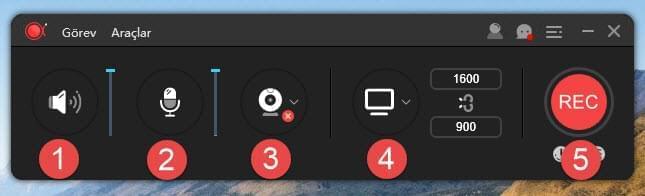
1. Bilgisayar sistem sesini kaydedip kaydetmek istemediğinizi seçtikten sonra ses düzeyini ayarlayın.
2. Mikrofon sesini kaydedip kaydetmek istemediğinizi seçtikten sonra ses düzeyini ayarlayın.
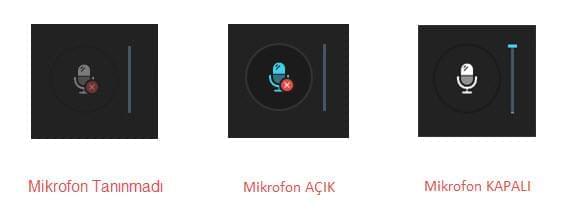
3. Web kamerasını kaydetmek istiyorsanız görüntü alma fonksiyonunu etkin hale getirin.
4. Kaydedeceğiniz alanı seçin.
- Varsayılan ayar olarak tam ekran seçilidir.
- Aşağı oka tıklayarak aşağı açılan menüden kaydetmek istediğiniz alanı seçebilirsiniz. Buradan tam ekran, belirleyeceğiniz alan, sabit alan veya fare etrafındaki alan seçeneklerine gidebilirsiniz.
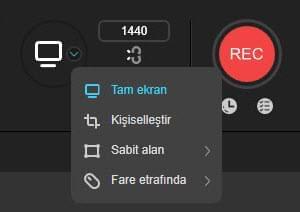
- Kayıt için alan belirlerken kayıt alanının oranlarını sabitlemek için seçtiğiniz bölgeyi kilitleyebilirsiniz.
5. “REC” butonuna tıklayarak veya klavye kısa yollarını (Ctrl+Shift+R) kayda başlayabilirsiniz. Geri sayım biter bitmez kayıt işlemi başlar.
Daha detaylı anlatırsak:
PC ekranını ve web kamerasını sistem sesi ve mikrofon sesiyle bir arada kaydetmek istiyorsanız, ayarları aşağıdaki şekilde seçmelisiniz.
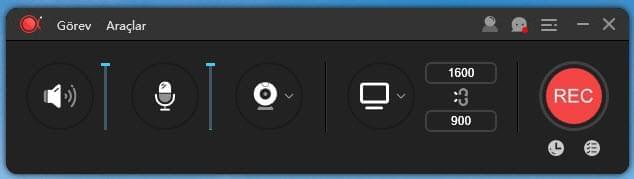
Bilgisayar ekranını sesle beraber kaydetmek isteyen kullanıcılar, aşağıda gösterilen şekilde ayarlamaları yapabilirler.
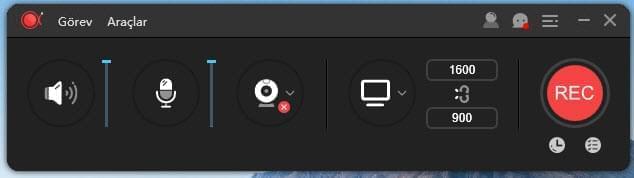
Sadece sistem sesi ve mikrofon sesiyle kayıt yapmak istiyorsanız, web kamerası ve ekran seçeneğini devre dışı bırakarak aşağıda gösterilen ayarları kullanabilirsiniz.
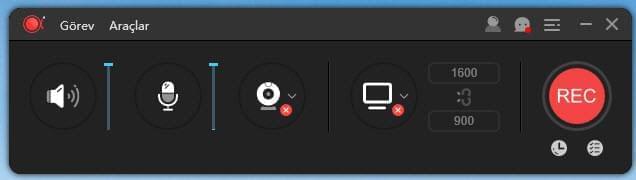
Gizlenebilen Araç Çubuğu
Kayıt sırasında duraklatma/durdurma, ekran görüntüsü alma, yorum ekleme butonları dahil bazı kullanışlı özellikler sunan bir araç çubuğu görürsünüz. Bu çubuğun ekranda olmasını istemiyorsanız buna tıklayıp ekranın kenarlarına sürükledikten sonra farenizi bırakabilirsiniz. Böylece ekran çubuğu gizlenir ve mobil haline geri döner. Çubuğu kullanmak istediğiniz zaman farenizle üzerine geldiğinizde yeniden ekrana gelir, bu özellik çok kullanışlıdır.
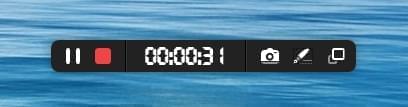
Kayda yorum ekleme
Videonuzu daha bilgi hale getirmek için kalem simgesiyle gösterilen “Düzenle” butonuna araç çubuğundan ulaşabilirsiniz. Gerçek zamanlı düzenleme seçenekleri içinde çizgi, metin, ok, dikdörtgen, elips vb. araçlara sahip.
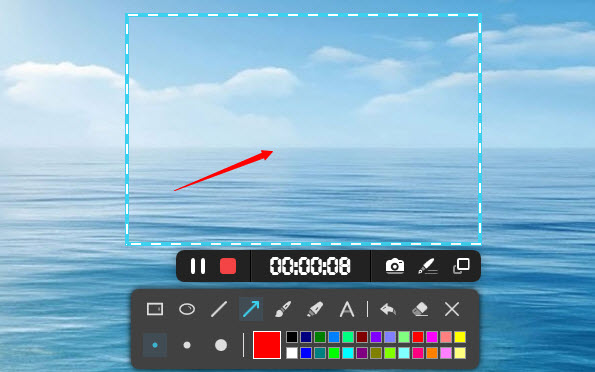
Kayıt Görevi Oluşturma
ApowerREC ile gelen iki Kayıt Görevi sunuluyor. Birincisi genelde ekrandaki hareketleri siz bilgisayar başında yokken otomatik olarak kaydeden “Görev Programlayıcı”. Bu, canlı videolar, web konferansların videosunu almak için çok kullanışlıdır.
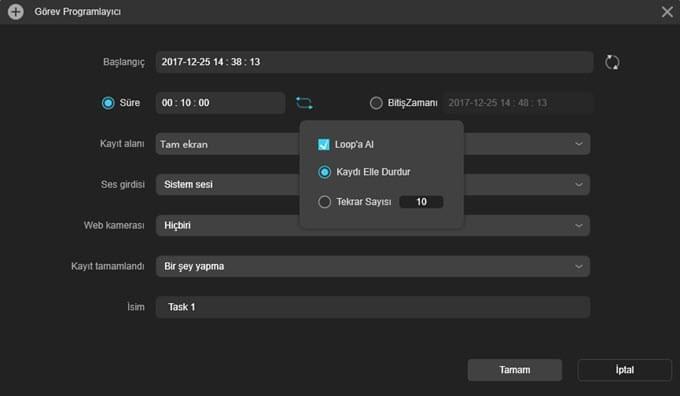
Diğeri ise “Kaydı Takip Et”. Bu işlevle takip etmek istediğiniz uygulamayı seçmeniz yeterli ardından kayıt hemen başlar. Seçili uygulamadan çıkıldığında kayıt sona erer ve otomatik olarak kaydedilir. Bu özellikle, işlem bittikten sonra kaydı bitirmenize gerek olmayan sunum kaydı ve benzer durumlarda oldukça işe yarar.
ApowerREC kullanarak kayıt görevi oluşturma hakkında daha fazla bilgi almak isteyenler için detaylı bir kılavuza aşağıdaki bağlantıdan ulaşılabilir.
Video yükleme
Videoyu yükledikten sonra bunu YouTube, FTP ve diğer platformlara yüklemeyi seçebilirsiniz. Bunu yapmak için videoyu seçin ve “Yükle” butonuna tıklayın.
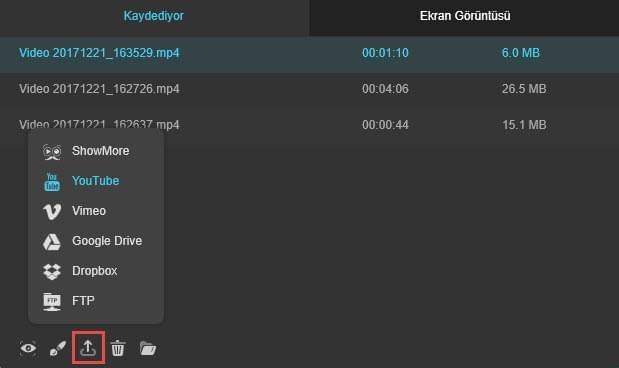
YouTube: YouTube videoları izleyip yükleyebileceğiniz en popüler video paylaşım sitesidir. Kaydettiğiniz videoyu YouTube’a yüklemek için “YouTube” seçeneğine gidin, video isminizi girin, herkese açık ya da gizli tercihinizi yapın, tanımı ve etiketleri yazdıktan sonra “Yükle” butonuna tıklayın. Aşağıdaki gibi bir uyarı görürseniz “İzin ver” seçeneğine tıklayın. Ardından yükleme işi tamamlanıncaya kadar bekleyin.
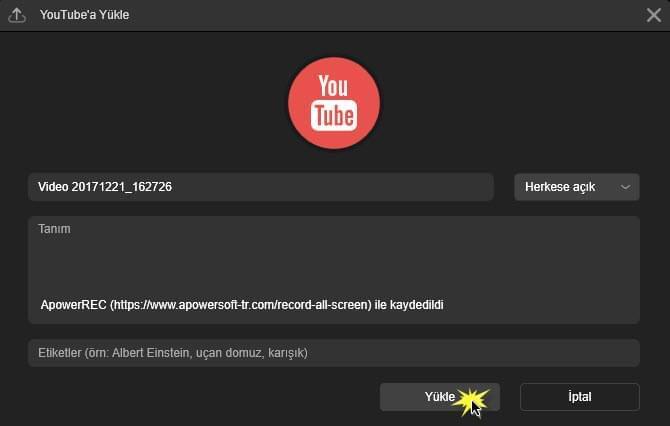
FTP: FTP: (File Transfer Protocol) bilgisayarlar arasında klasör paylaşımı için kullanılan bir ağ protokolüdür. Dosyanızı FTP’ye yüklemek için “FTP” seçeneğine gidin, host ismini, portu, kullanıcı ismini, şifrenizi ve uzaktan erişim dizinini yazın. Tüm bilgileri girdikten sonra “Tamam” butonuna tıklayın.
Ekran Görüntüsü Alma
Çok fonksiyonlu bir program olan ApowerREC ekran görüntüsü almanıza olanak veren araçlar da sunar. Ekranınızın her hangi bir kısmının görüntüsünü almak için ana panele gidip “Araçlar” butonuna tıklayın ve “Ekran Görüntüsü” seçeneğini bulduktan sonra ekran görüntüsü almak için tıklayın. Tıkladıktan sonra, resmi almak için bir bölgeye tıklayıp sürükleyin ardından farenizi bırakın sonrasında görüntüye şekil, ok ya da metin girebilir ayrıca görüntüyü online ortama yükleyebilir veya arkadaşlarınızla bu ekran görüntüsü yakalama aracını kullanarak paylaşabilirsiniz.
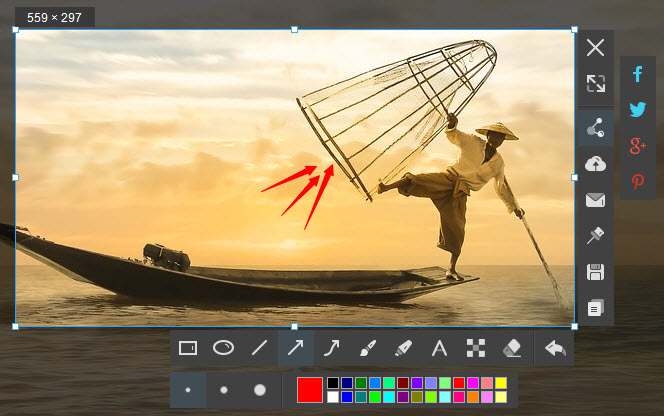
Kayıt işlemi sırasında ayrıca gizlenebilen görev çubuğunda kameraya benzer ekran görüntüsü alma simgesine tıklayarak ekran görüntüsünün kayıt alanını seçebilirsiniz. Ardından dosya otomatik olarak kaydedilir. Bu görüntüye bakmak için ana panelde yer alan dosya listesi içindeki “Ekran Görüntüsü” kısmına gidebilirsiniz.
Yardım ve Destek
ApowerREC’le yaşadığınız bir sorun olursa veya ekran kaydedici programı iyileştirmek için geri bildirim ve öneride bulunmak isterseniz anında ücretsiz yardım ve teknik destek almanız için aşağıdaki yollara başvurabilirsiniz.
Topluluk Desteği
İster teknik destek bulmak ister diğer topluluk üyeleriyle işe yarar tüyolar paylaşmak için topluluğa katılın ve bir tartışma başlatın.
Geri Bildirim ve Teknik Destek
Bize geri bildirimde bulunmak için uygulamayı çalıştırın ana panelin sağ üst köşesinde bulunan “Daha fazlası” seçeneğine tıkladıktan sonra “Yardım”-> “Feedback” bölümüne gidin. Teknik bir konuyu bildirecekseniz ekrana gelen pencerede “Hata kaydı yolla” seçeneğini kullanıp e-posta adresinizle beraber problemin detaylarını yazmalısınız. Size en kısa zamanda geri döneceğiz.
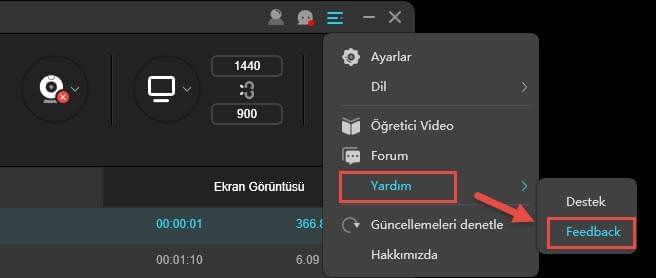
Alternatif olarak buradan sorgunuzu gönderip karşılaştığınız sorunu detaylarıyla anlatabilirsiniz.