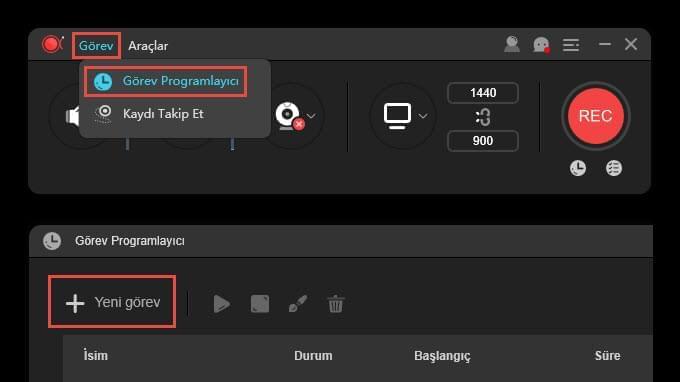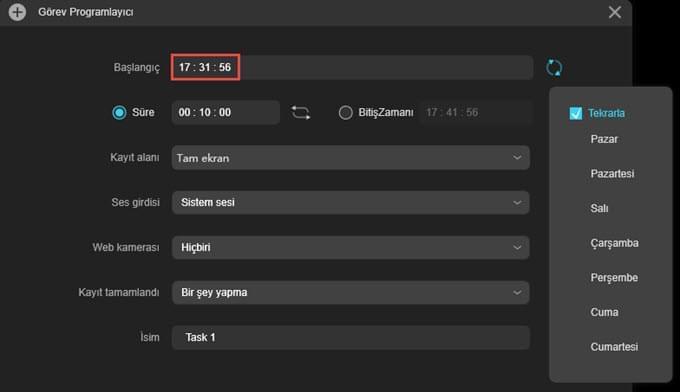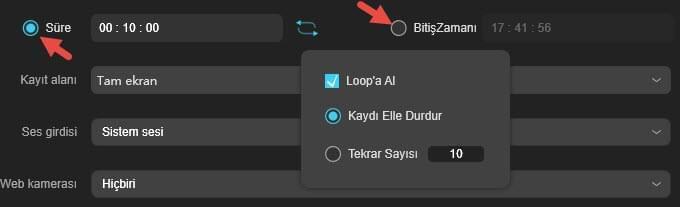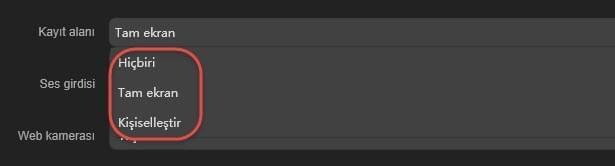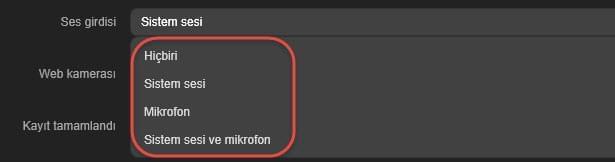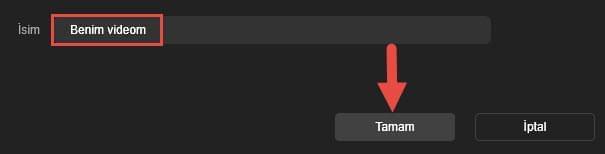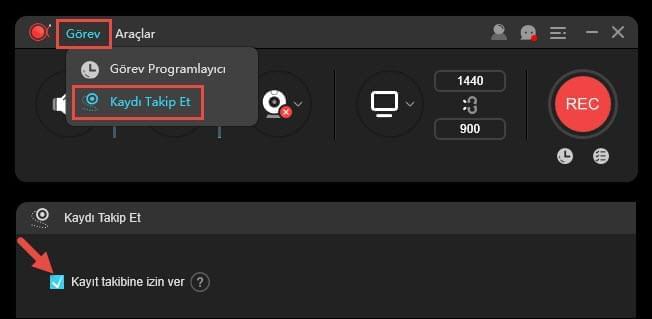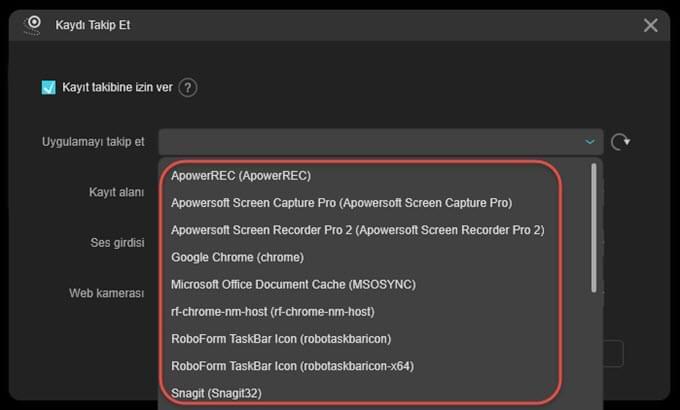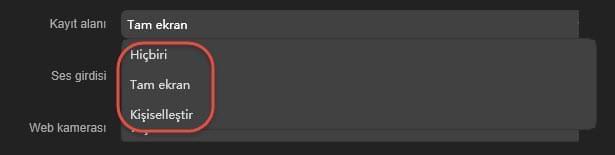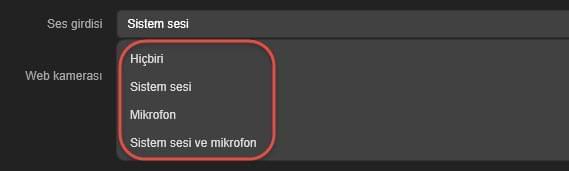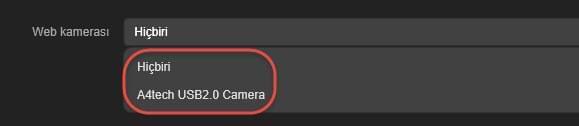ApowerREC bilgisayarınızdaki tüm ekran hareketlerini HD kalitesiyle kaydetmeye yarayan son derece pratik, bir o kadar da kapsamlı bir ekran kaydetme aracıdır. Tam ekran, belirlenmiş alan, sabit alan ve fare etrafı olmak üzere çeşitli kayıt modu sunar. Videonuzu sesle beraber kaydedebilir, videoya kayıt sırasında yorum ekleyebilir, web kamerası videosunu vs. kaydedebilirsiniz.
Dahası, görev oluşturarak veya bir uygulamayı kaydederek belirttiğiniz şekilde kayıt gerçekleştirir. Görev fonksiyonu hakkında kısaca bilgi vermek için ApowerREC kayıt görevi sıkça sorulan soruları inceleyeceğiz.
ApowerREC ile kayıt görevi oluşturma kılavuzu
Görev Planlayıcısı Nasıl Kullanılır?
Bilgisayar başında online toplantılara katılmak, canlı yayın videoları izlemek veya canlı bir sohbette yer almak vb. işler için vaktiniz yoksa, videoları otomatik olarak kaydetmek için Görev Planlayıcısını kullanabilirsiniz.
Görevi oluşturmak için gerekli adımlar şöyledir:
- “Görev” > “Görev Programlayıcı” > “+Yeni Görev” seçeneklerine tıklayın.
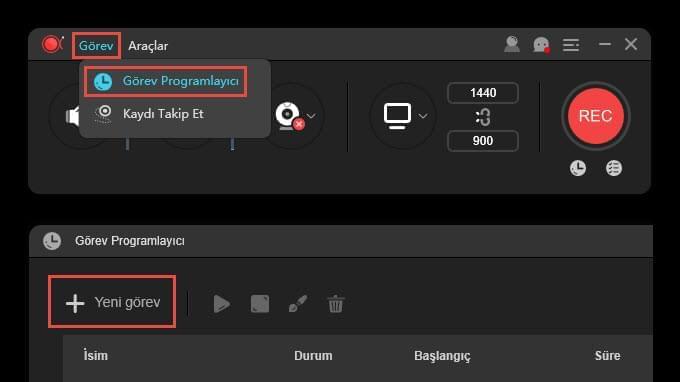
- Başlangıç zamanı: Yıl-ay-gün saat: dakika: saniye için başlangıç zamanına tıkladıktan sonra doğrudan sayıları yazabilir veya fare tekerleğiyle ileri geri seçeneklerine gidebilirsiniz. Yinelenen bir kayıt oluşturmak istiyorsanız “Tekrarla” simgesine tıklayın ve ardından “Tekrarla” kutusunu seçin. Belirli bir günü ya da günleri seçmek için “Pazartesi, Salı, Çarşamba, Perşembe, Cuma, Cumartesi veya Pazar” seçeneklerini kullanın, seçimi geri almak için √” simgesine tıklayın.
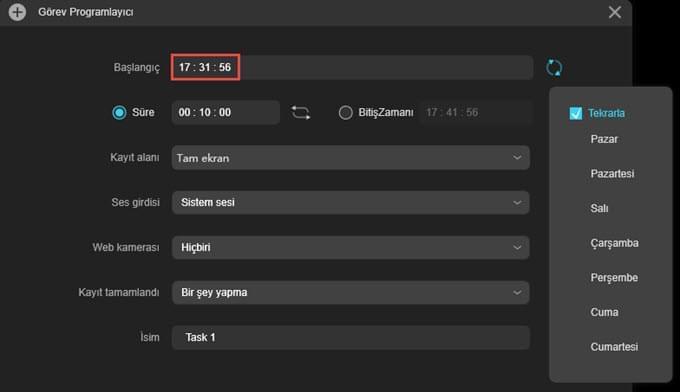
- Süre/Bitiş zamanı: Görev için dilerseniz süre dilerseniz de belirli bir bitiş zamanı belirleyebilirsiniz. Süreyi saat: dakika: saniye formatlarına sayı girerek belirleyebilirsiniz. “Loop’a Al” opsiyonuna tıklayıp bunu seçtikten sonra “Kaydı Elle Durdur” seçeneğini kullanabilir veya 5, 10 b. tekrarlama sayısını seçebilirsiniz. Ayrıca, bitiş zamanını seçmek için başlangıç zamanını seçerken başvurduğunuz adımları kullanabilirsiniz.
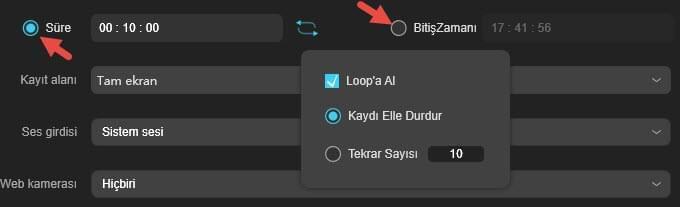
- Kayıt alanı: Aşağı açılır menüye tıklayın ve tam ekran, belirli alan veya hiç biri seçeneklerinden dilediğinizi seçin. “Kişiselleştir” seçeneğini kullanırsanız ekranda beliren mavi renkli bir artı işareti görürsünüz. Alanı belirlemek için bunu kullanın. Sıfırlamak için araç çubuğundaki “x” simgesine tıklayın.
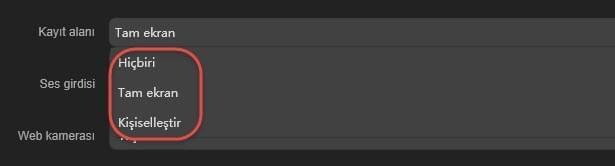
- Ses kaynağı: Ses kaynağını Hiç biri, Sistem sesi, Mikrofon veya Sistem sesi ve mikrofon olarak seçebilirsiniz.
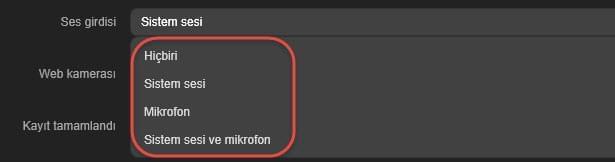
- Web kamerası: Web kamerasını kaydetmek istiyorsanız ApowerREC’i başlatmadan önce kamerayı bilgisayarınıza taktığınızdan emin olun. Kaydetmek istediğiniz kamerayı seçin.

- Kaydı tamamlama: Kayıttan sonra bir şey yapma veya kapat seçeneklerini kullanabilirsiniz.

- İsim: Yeni görev ismini yazın ya da varsayılanı bırakın.
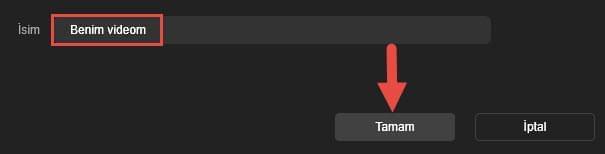
- Tüm ayarları bitirdiğinizde “Tamam” butonuna tıklayın.
Artık kayıt görevini başarıyla oluşturdunuz. ApowerREC, belirttiğiniz kriterlere uygun şekilde kayıt görevini yerine getirir. Bu görev, Görev Planlayıcısının ana ekranında görünür. Görev başlamadan önce bunu silmeyi/durdurmayı ya da düzenlemeyi seçebilirsiniz.
İpucu: Planlanan zamandan önce hem bilgisayarınızı hem de ApowerREC’i çalıştırdığınızdan emin olun. Aksi halde program oluşturduğunuz görevi yerine getiremez.
Kayıt Takibi Nasıl Yapılır?
Bilgisayarınızda çalışan bir uygulamayı takip etmeniz gerekiyorsa ApowerREC’te bulunan Takip Kaydı seçeneğini kullanabilirsiniz. Bir uygulamayla ilgili takip edilmesi gereken adımları anlatmanız, uygulamayla ilgili hatayı açıklamanız ya da uygulamayla ilgili sunum hazırlamanız vb. görevler için bu fonksiyon çok kullanışlıdır. Kaydı manüel olarak durdurmanıza gerek kalmaksızın ApowerREC uygulamadan çıkıldığı anda kayıt işlemini sona erdirir.
Takip kaydı yapmak için uygulanan adımlar:
- Kaydetmek istediğiniz uygulamayı açın. “Görev” > “Kaydı Takip Et” seçeneklerine gidin. “Kaydı Takibine izin ver” kutusuna tıklayın.
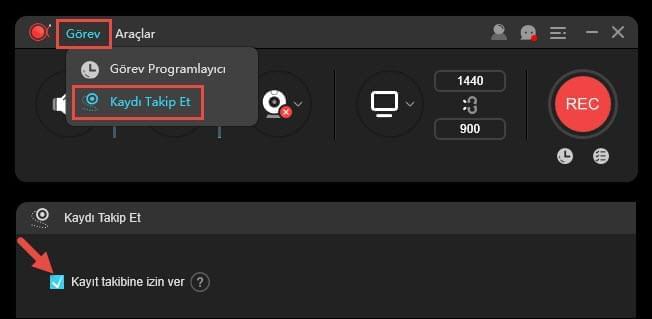
- Uygulamayı takip etme: “Uygulamayı takip et” menüsünden takip etmek istediğiniz uygulamayı seçin. Uygulamayı bilgisayarınızda açmış olursanız bunu aşağı açılır listede görebilirsiniz, aksi halde uygulama görünmez. Uygulama listede yoksa “Yenile” seçeneğine gidebilirsiniz.
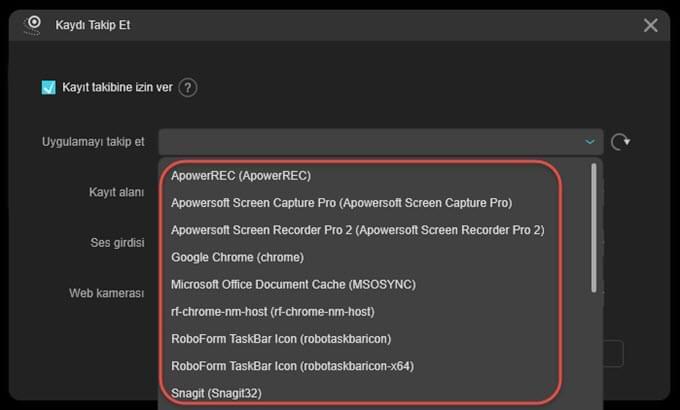
- Kayıt alanı: Kayıt alanını tam ekran olarak seçebilir veya takip etmek istediğiniz uygulamada bulunan mavi renkli artı işaretini sürükleyerek belirli bir alan gösterebilirsiniz. Sadece sesi kaydetmek istiyorsanız kayıt alanını “Hiçbiri” olarak seçmelisiniz.
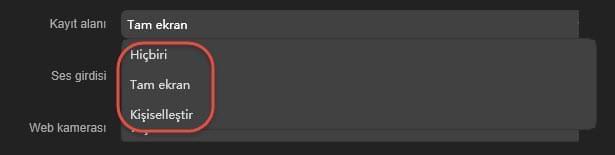
- Ses kaynağı: Hiç biri, Sistem sesi, Mikrofon, Sistem sesi ve mikrofon seçeneklerinden dilediğinizi kullanabilirsiniz.
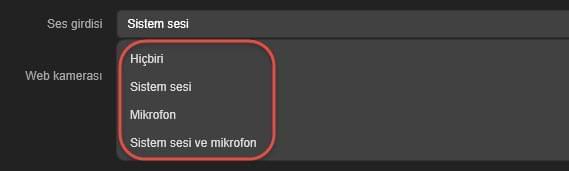
- Web kamerası: Webcam’den kayıt almak istiyorsanız bilgisayarınıza taktığınız kamerayı seçmelisiniz. Bunu yapmanıza gerek yoksa bir şey seçmeyin.
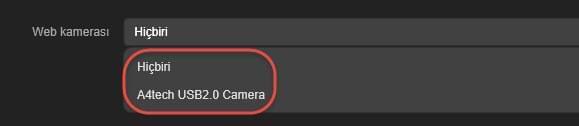
- ApowerREC uygulama kaydına “Tamam” butonuna tıkladığınızda başlar. Kayıt görevi uygulamadan çıktığınızda sona erer. Ayrıca kaydı durdurmak için “Durdur” butonuna tıklayabilirsiniz.