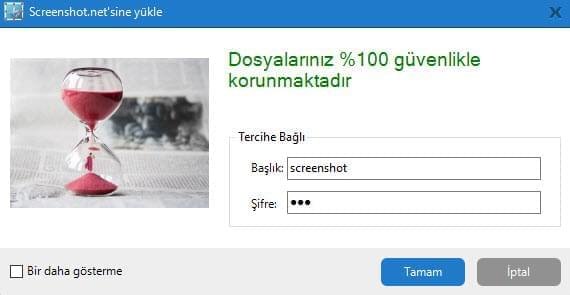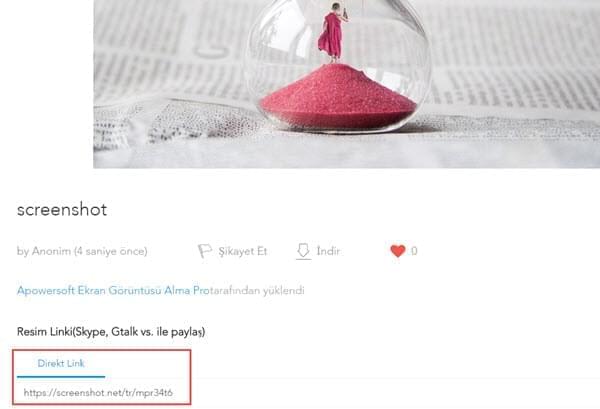Apowersoft Ekran Görüntüsü Alma Pro ekran görüntülerini alma/düzenleme/yükleme/paylaşma fonksiyonlarının yanı sıra ekran kaydetme özelliğine sahip güçlü bir ekran yakalama aracıdır. Bu kılavuz uygulamayı nasıl kullanacağınızı öğrenmenize yarar. Sorunuz ne olursa olsun cevabını burada bulabilirsiniz.
1
Anlık Görüntü Alma
Bu ekran görüntüsü alma programında 10’dan fazla yakalama modu bulunur. Bunlara Hepsi bir arada, Tam Ekran, Bölgesel, Pencere, Menü, Serbest el vs. dahildir. İhtiyacınıza göre aralarından seçiminizi yapabilirsiniz.
i
Yakalama Modunu Seçme
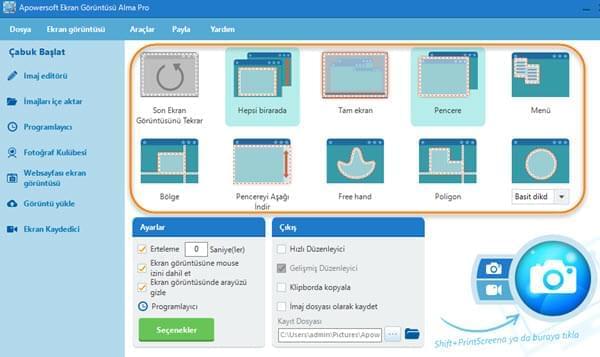
- Hepsi bir arada: bu ekran görüntüsü alma modu, ekranda dilediğiniz alanın görüntüsünü esnek şekilde almanıza izin verir.
- Tam Ekran: bu mod, tek tıkla tam ekranın görüntüsünü yakalamanıza izin verir.
- Pencere: bu modu seçerseniz, farenizi çekmek istediğiniz, etkin olan pencereye götürüp pencerenin üzerine tıklayın ve görüntüsünü alın.
- Menü: bu mod, 5 saniye gecikmeli görüntü almanıza olanak verir bu nedenle menünün ortaya çıkması için vaktiniz vardır. Menünün ekran görüntüsü otomatik olarak 5 saniye sonra alınır.
- Bölgesel: bu modu kullanarak belirli bir bölgenin görüntüsünü alabilirsiniz. Seçiminizi yaptıktan sonra ekran görüntüsünü almak için farenizle tıklayın. Bölgenin genişliğini ve boyunu fareye sağ tıklayarak değiştirebilirsiniz.
- Pencere kaydırma: bu modla pencereyi ya da web sayfasını aşağı kaydırarak ekran görüntüsünü alabilirsin.
- Serbest el: Serbest el yakalama moduyla dilediğin şekilde düzensiz şekilli ekran görüntüleri alabilirsin.
- Poligon: Bu mod ekrandaki çokgen alanın görüntüsünü almanıza yarar, tek bir tıkla ilk noktayı belirler ardından ihtiyacınıza göre diğer noktaları oluşturur ve görüntüyü alma işlemini teyit için çift tıklarsınız.
ii
Ayarları Yapılandırma
Ekran görüntüsünü almadan önce istenen çıktı formatını ve diğer ayarları yapılandırmanıza izin verilir.
Çıktı Dizinini Seçme
Çıktı oluşturmak için aralarından seçebileceğiniz dört seçenek bulunur.
- Hızlı düzenleyici – tek bir ekrandan ekran görüntüsünü yakalayabilir, not ekleyebilir ve kaydedebilir/paylaşabilir/yükleyebilirsiniz.
- Gelişmiş düzenleyici –ekranı yakaladıktan sonra görüntüyü dahili resim düzenleyicide açarak yeniden boyutlandırma, döndür vb. fonksiyonlar ve efektlerle resmi son haline getirebilirsiniz.
- Panoya kopyalama – ekran görüntüsünü doğrudan panoya kopyalayabilir ardından Word, mesaj gibi programlara yapıştırabilirsiniz.
- Resim dosyası olarak kaydetme – çıktı dosyasını seçin, ekran görüntüsünü aldıktan sonra resim otomatik olarak bu dosyaya kaydedilecek.
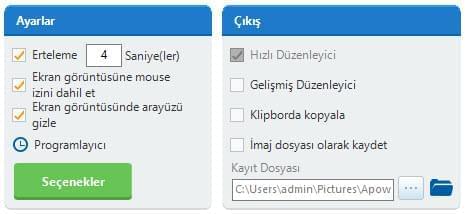
Yakalamayı Erteleme
Bunun yanı sıra gerektiğinde ekran yakalamayı erteleyebilirsiniz. Bu özellik ekranda beliren pencereler ve beliren ipuçları için kullanışlıdır.
İmleci Dahil Etme
Farenizin imlecini de görüntüye dahil etmek istiyorsanız “Ayarlar” altındaki “Ekran görüntüsüne mouse izini dahil et” seçeneğine tıklayabilirsiniz. Ardından “Print Screen” ya da “Ctrl+Q” tuşlarına basılı tutarak ekran görüntüsünü etkinleştirebilirsiniz. Bundan sonra imleç ekranda görünecek ve imleçle beraber görüntüyü alabileceksiniz.
Ekran görüntüleri için DPI ayarlama
Bu program, ekran görüntülerinin DPI ayarlarını seçmenize olanak veriyor. “Araçlar”> “Seçenekler” > “Görüntü Al” seçeneklerine giderek 96’dan 600’e kadar DPI seçiminizi yapabilirsiniz. Ne kadar yüksek olursa o kadar net bir görüntü olur.
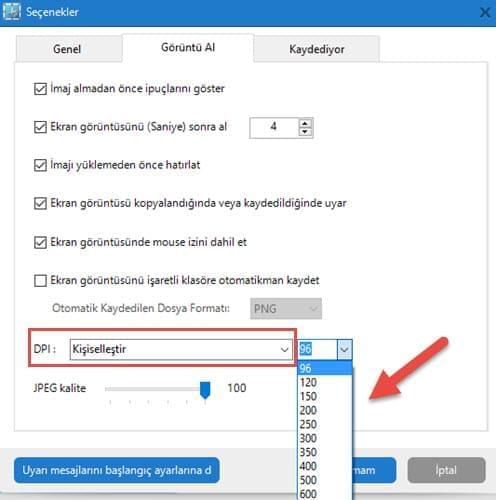
Bu ayarlar bittikten sonra görüntü almak için sonraki bölüme göz atın.
iii
Ekran Görüntüsü Almaya Başlayın
Print screen tuşuna ya da ekranın sağ alt köşesinde yer alan kamera simgesine tıklayınca imleç artı simgesine dönecek. Ardından farenize basılı tutarak belirli bir bölgeyi seçebilir ve görüntünün alınacağı yeri doğrulamak için fareyi bırakabilirsiniz.
iv
Web kamerasından görüntü yakalayın
Web kamerasından da görüntü alabilirsiniz. Solda yer alan “çabuk başlat” panelinde bulunan “Fotoğraf Kulübesi”ne tıklayın. Bir pencere çıkacak, sağ alt köşesinde bulunan “Bir Fotoğraf çek” seçeneğine tıklayarak web kamerasından fotoğraf çekebilirsiniz.
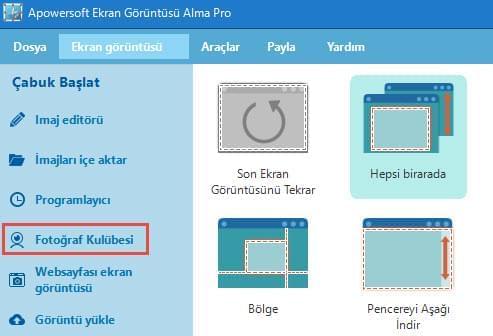
2
Ekran görüntüsünü Düzenleme
Apowersoft Ekran Görüntüsü Alma Pro, ekran görüntülerini düzenlemek için çok kullanışlıdır. Bunlara ince ayar yapmak için çok sayıda seçenek bulunur. Düzenleme fonksiyonuna erişmek için sol tarafta yer alan “çabuk başlat” menüsünden “lmaj editörü” butonuna tıklayın. Ekran görüntüsünü alır almaz bu düzenleyiciyle resme değişiklik yapmak istiyorsanız başlangıç ekranında bulunan “Gelişmiş Düzenleyici” seçeneğini seçebilirsiniz.
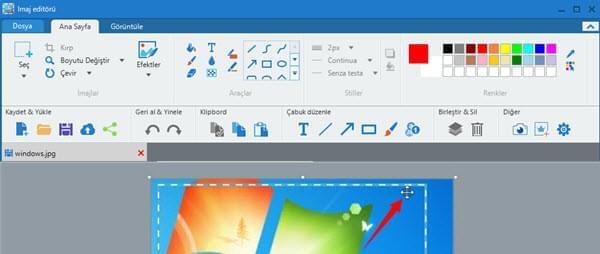
i
Ekran Görüntüsünü Ayarlama
Düzenleyici açık olduğunda, araç çubuğunun altındaki geniş pencereye resmin yüklenmiş olduğunu göreceksiniz.
Yapmak isteyebileceğiniz değişikliklerden biri yeniden boyutlandırmaktır. Menüde yer alan “Ana Sayfa” butonuna tıklayıp “Boyutu Değiştir” seçeneğine gidin. Resmi belirli bir oranda ya da genişliği ile boyunu seçerek boyutlandırabilirsiniz.
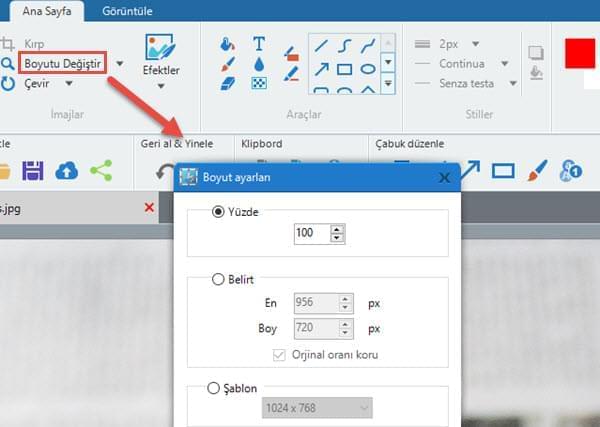
Görüntüyü döndürmek için “çevir” butonuna tıklayın ve saat yönü ya da saat yönünün aksine seçiminizi yapın. Ayrıca yatay ya da dikey şekilde çevirebilirsiniz.
Not: Ekran görüntülerine ek olarak bu resim düzenleyiciyle dilediğiniz resmi açabilirsiniz. “Dosya” menüsüne gidip ardından “Aç” seçeneğine tıklayın ve sonrasında düzenlemek istediğiniz resim(ler)i seçin.
ii
Ekran Görüntüsüne Notlar Ekleyin
“Araçlar” bölümündeki seçeneklerle resminize farklı şekiller, vurgular ve çeşitli metin stilleri ekleyebilirsiniz. Bunun yanı sıra ekran görüntüsünün bazı kısımlarını bulanıklaştırarak özel bilgilerinizi koruyabilirsiniz.
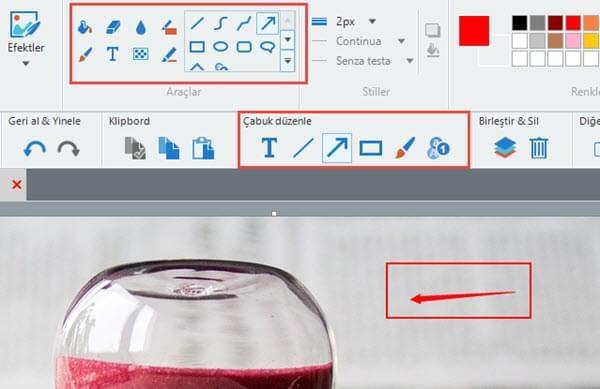
Ekran görüntüsünün belirli bir sırayla adım adım takip edilmesini istiyorsanız “Adım” fonksiyonunu kullanabilirsiniz. Düzenleyicideki bu opsiyonla resme hızlı şekilde sayılandırma ekleyebilirsiniz. Ayrıca sayıların renk, şeffaflık vb. özelliklerini değiştirebilirsiniz.
![]()
iii
Ekran Görüntüsüne Efekt Ekleme
Gelişmiş düzenleyici resimlerinize ekleyebileceğiniz çeşitli efektle birlikte gelir. Bunlara grilik skalası, renkleri ters çevirme, pikselleştirme, yırtık kenar, keskinleştirme ve başka çok sayıda seçenek dahildir. Bunlara “Ana Sayfa” menüsünden ulaşabilirsiniz.
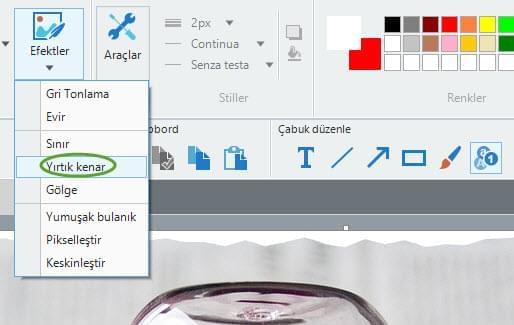
“Renkler” bölümünde ok, çizgi, metin vb. aracın rengini seçebilirsiniz. Burada ayrıca resimlerin rengine de karar verebilirsiniz böylece resmi tam istediğiniz renge getirmeniz kolaylaşır.
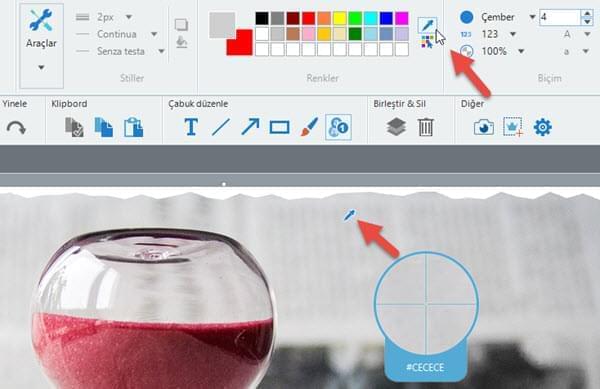
“Font” bölümünde metinler için istenen fontları seçebilirsiniz. Metinlerin boyutlarına karar verebilir, italik yapabilir ya da koyulaştırabilirsiniz.
iv
Resim Görüntüsünü Değiştirme
“Görüntüle” menüsünden üzerinde çalıştığınız tüm dosyaların görünümünü değiştirme imkanınız bulunur. “Küçük Resim” butonuna tıklayarak tüm resimleri tek bir ekranda görüntüleyebilir ve böylece düzenlemek istediklerinizin hangileri olduğuna rahatlıkla karar verebilirsiniz.
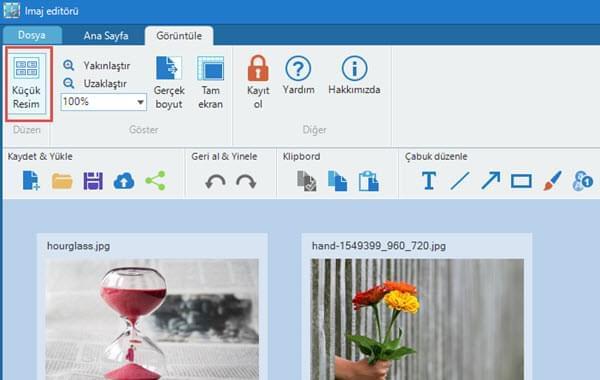
“Görüntüle” menüsünün “Göster” seçeneğiyle resmi yakınlaştırıp uzaklaştırabilir veya yandaki butonlara tıklayarak tam ekranda ya da asıl boyutunda görüntüleyebilirsiniz. %25’ten %800’e kadar önceden belirlenmiş odak seçenekleri bulunur.
v
Düzenlemeden sonra Resmi Kaydetme
Düzenleme işlemi bitince “Dosya” menüsüne giderek “Kaydet” fonksiyonunu kullanabilirsiniz. Bu araç size JPG, BMP, PNG, GIF, TIFF ve PDF gibi farklı resim formatını sunar.
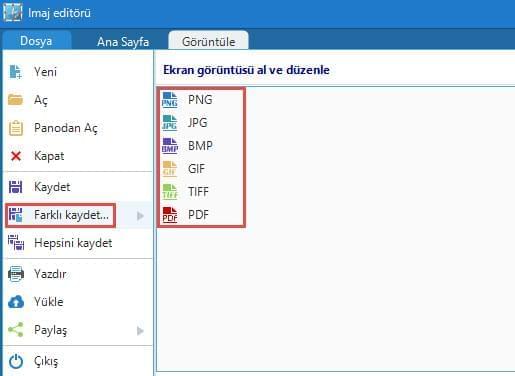
“Dosya” menüsünden hızlı bir ekran görüntüsü yakalama işlemi gerçekleştirebilirsiniz, bu otomatik olarak düzenlemeniz için uygulamaya eklenir.
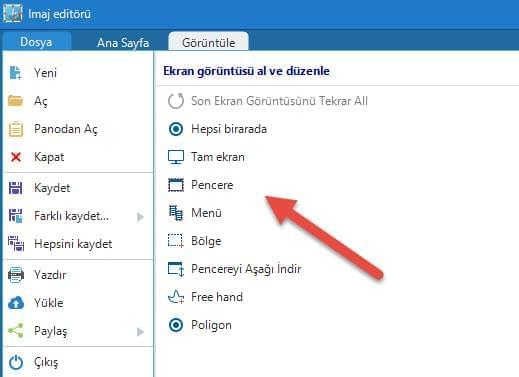
Ekran görüntüleri ve resimleri düzenlemek için bu adımlara başvurabilirsiniz. Programda yer alan tüm fonksiyonlara kolayca başvurabilirsiniz. Bundan sonraki adımlarda ise her bir fonksiyona nereden ulaşabileceğinizi öğrenecek ve ekran görüntülerine ve resimlerinize nasıl ince ayar yapılacağını göreceksiniz.
3
Ekran Görüntülerini Paylaşma
Ekran görüntüsüyle işiniz bittikten sonra ücretsiz Bulut alanına yükleyebilir ya da online olduğunuz sürece istediğiniz zaman bunlara erişebileceğiniz şekilde sosyal ağlarınızda paylaşabilirsiniz.
i
Ekran Görüntünüzü Yükleme
- “Buluta Yükle” butonuna tıklayın.

- Ardından başlık ve şifre (isteğe bağlı alanlar) girmenizi isteyen bir yükleme penceresi göreceksiniz. Resmi gizli tutmak isteyenler bir şifre verebilirler aksi halde bu alanı boş bırakabilirsiniz. Sonrasında devam etmek için “Tamam” butonuna tıklayın. Ekran görüntüsü screenshot.net adresindeki boş alana yüklenecek.
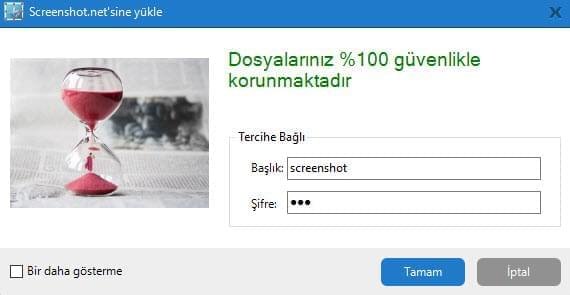
- Yüklendikten sonra görüntünüzün bulunduğu bir web sitesine yönlendirileceksiniz. Görüntüyü forumlara ve bloglara da yerleştirebilmeniz için farklı formlarda resim bağlantısı verilecek.
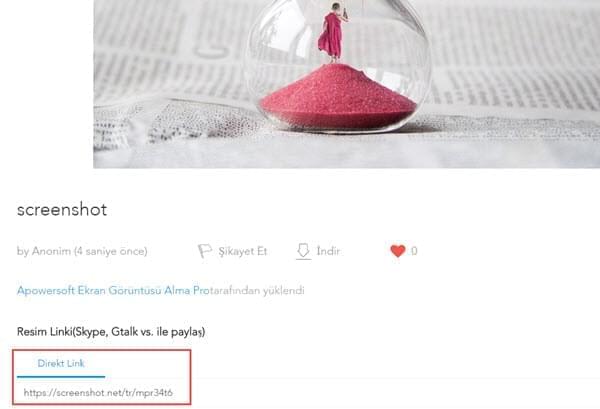
ii
Ekran Görüntüsünü Paylaşma
“Kaydet & Yükle” seçeneğinde ya da “Dosya” altında bulunan “Paylaş” butonuna tıklayın. Burada beş seçenek bulacaksınız: Facebook, Twitter, Google+, Pinterest ve Eposta. Sosyal ağlarda paylaştığınızda ekran görüntüsü önce Bulut alanına yüklenir ve ardında bir link ile sosyal ağlara gönderilir. Eposta atmak istediğinizde otomatik olarak eposta mesajına eklenir.
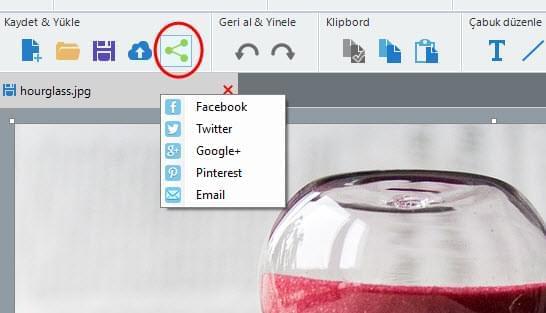
4
Planlı Görev Oluşturma
Apowersoft Ekran Görüntüsü Alma Pro’da bulunan “Programlayıcı” le ekran görüntülerini otomatik alabilirsiniz. Bu fonksiyona erişmek için sol tarafta yer alan Hızlı Başlangıç panelindeki “Programlayıcı” na tıklayın.
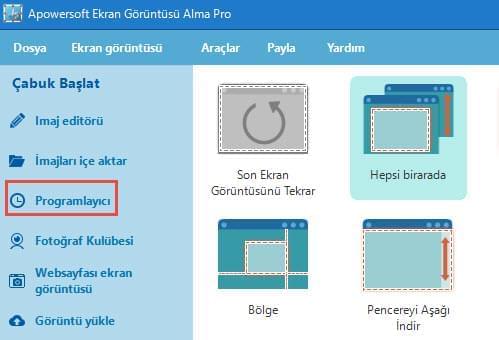
Planlı bir görev oluşturmak için göreve isim vermeli, başlangıç zamanını, aralıklarını ve nasıl sona ereceğini belirtmelisiniz. Tam ekranın ya da belirli bir bölgenin görüntüsünü otomatik alabilirsiniz. Görüntüleri tutacağınız klasörü de seçebilirsiniz. Tüm ayarlardan sonra “Oluştur” butonuna ve ardından “TAMAM” butonuna tıklayarak görevi teyit edin. Ekran görüntüleri bu programa göre otomatik alındıktan sonra bunları seçtiğiniz klasörde bulabilirsiniz.
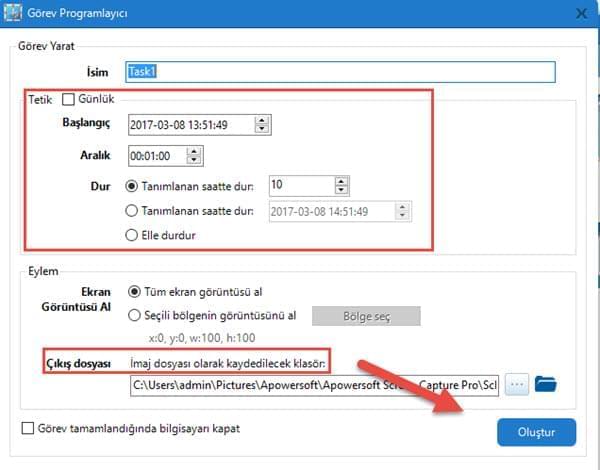
5
Ekran Kaydetme
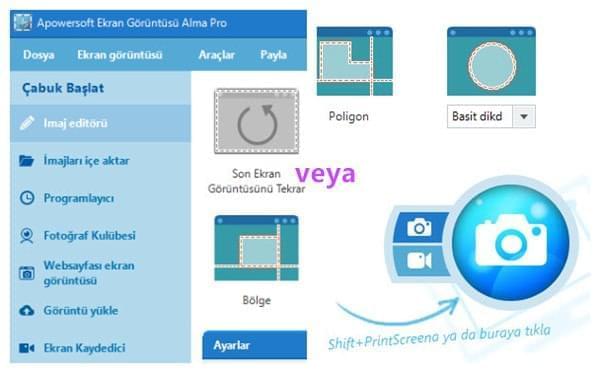
Apowersoft Ekran Görüntüsü Alma Pro bir başka güçlü özellik daha barındırıyor: Ekran kaydedici. Bu seçenek ekranda ne varsa video olarak kaydetmenize olanak veriyor. “çabuk başlat” panelinde bulunan “Ekran Kaydedici” butonuyla bu fonksiyona erişebilirsiniz ya da ana ekranın sağ alt köşesinde yer alan kayıt simgesine tıklayarak hızlı erişim sağlayabilirsiniz.
Ardından ekran kaydedicinin ekranına yönlendirileceksiniz. Burada mükemmel video yapabilmeniz için çok sayıda seçenek bulacaksınız.
i
Kayıt öncesi ayarlar
a.Kayıt modları
Bu kayıt fonksiyonu farklı modlarda kayıt yapmanıza izin verir:
- Bölgesel: bu mod ekranın belirli bir bölümünü kaydetmenize izin verir.
- Tam Ekran: bu modla tüm ekranı kaydedebilirsiniz.
- Farenin etrafı: bu mod, farenin etrafındaki belirli bir bölgeyi kaydetmeniz içindir.
- Web kamerası: bu modla sadece kamera görüntülerini kaydedebilirsiniz.
- Sadece ses: bu mod sadece sesleri kaydeder ve seçebileceğiniz MP3, AAC, OGG, WAV, vb. Farklı ses formatları bulunur.
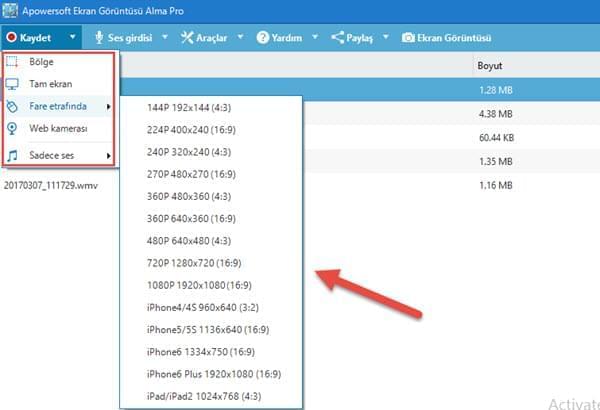
b. Ses kaynağı
Videoda hangi sesin kaydedileceğini seçebilirsiniz:
- Yok: ekranı ses olmadan kaydeder.
- Sistem sesİ: bilgisayar sesini kaydeder.
- Mikrofon: sadece mikrofon sesini kaydeder.
- Sistem sesi ve mikrofon: hem bilgisayar hem mikrofon sesini kaydeder.
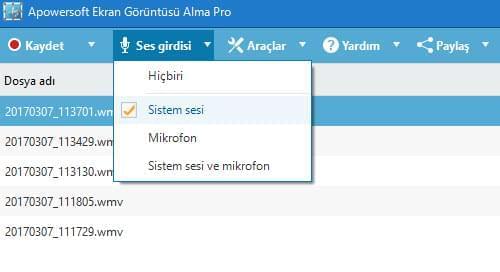
Belirli bazı gereksinimleriniz için başka gelişmiş ayarlardan kontrol sağlayabilirsiniz. Bunun için ekrandaki “Araçlar” menüsünden “Seçenekler”e gittiğinizde başka bir pencere ekrana gelir. BU pencerede yüksek ses kalitesine sahip ekran görüntüleri için çok sayıda kayıt ayarı bulunur.
c. Video formatı
Kayıt işleminden önce MP4, WMV, AVI, MOV, FLV vb. video formatı arasından seçiminizi yapabilirsiniz.
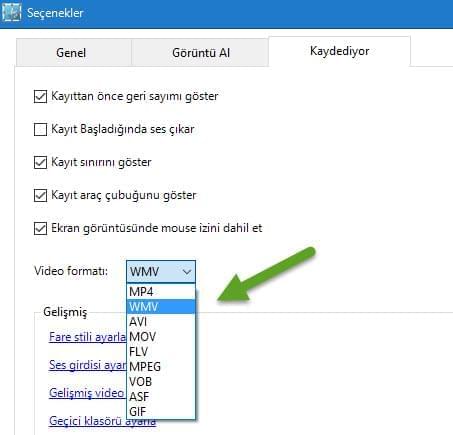
d. Fare sitil ayarları
Fare stilini de kayıt için değiştirebilirsiniz. Apowersoft Ekran Görüntüsü Alma Pro fare imleci hareketleriyle ekranı kaydetmenizi ve farenin tıklamalarını vurgulamanızı sağlar.
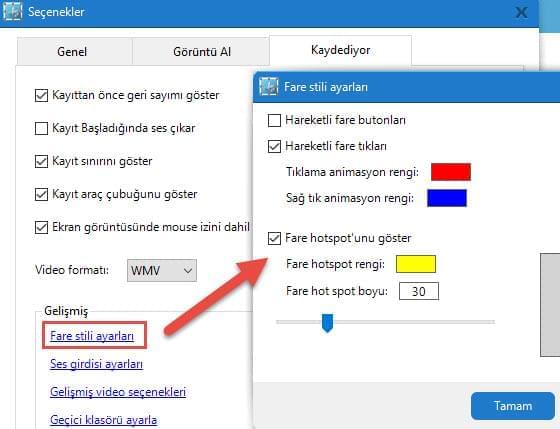
e. Diğer özellikler
Bunlar dışında ekran görüntüsünde için kodek, bit hızı ve çerçeve hızını ayarlayabilirsiniz.
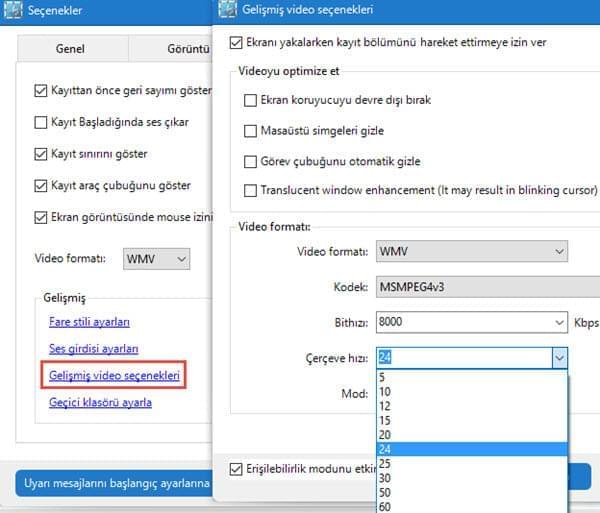
ii
Ekran Görüntüsü Yayını
a. Bir video kaydı başlatmak için bir kayıt modu seçin
Mesela “Bölge” kaydı seçerseniz fare imleciniz artı işaretine dönecektir. Farenizi tıklayıp basılı tutun ve kayıt yapmak istediğiniz Alana sürükleyin. Teyit etmek için bırakın. Kaydın ön izlemesi ekranda görünecek. Ayrıca ekran yayını için ana ekrandan çözünürlük seçimini de yapabilirsiniz. Son olarak başlamak için “TAMAM” butonuna tıklayın. 3,2,1 geri sayımı sonunda kaydınız başlar.
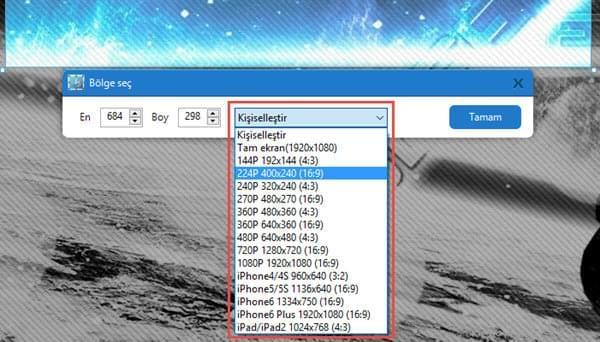
b. Kayıt sırasında ekran yayını düzenleyin
Kayıt sırasında videonuza çizgiler, daireler, oklar ve metinleri araç çubuğunda yer alan kalem simgene tıklayarak ekleyebilirsiniz. Bu ekler videonuzun akışını etkilemez. Bir film kaydediyorsanız, filmin çerçeveleri siz ekrana eklemeler yaparken de akmaya devam edecektir.
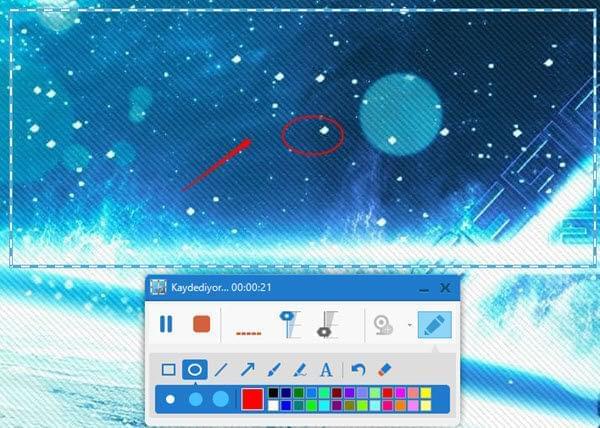
c. Kayıt sırasında kayıt alanını başka yere taşıyın
Apowersoft Ekran Görüntüsü Alma Pro, kayıt sırasında kayıt alanını başka yere taşımanıza olanak verir. Yapmanız gereken farenizi kayıt penceresindeki girintiye doğru hareket ettirmekti. Fareniz dört oka sahip bir imlece döndüğünde tıklayın, tutun ve kayıt penceresini video içerisinde götürmek istediğiniz yere sürükleyin.

d. Ekran yayınını kaydedin
Son olarak ekran yayını bitirmek için kırmızı renkli durdur butonuna tıklayın. Ekran yayını kayıt listesinde görülecektir ve otomatik olarak sabit sürücünüze kaydedilir.
İpuçları: Bir ekran yayını oluşturulduğunda bunu oynatabilir, yeniden isimlendirebilir, kaldırabilir, silebilir ya da dilediğiniz şekilde dönüştürebilirsiniz.