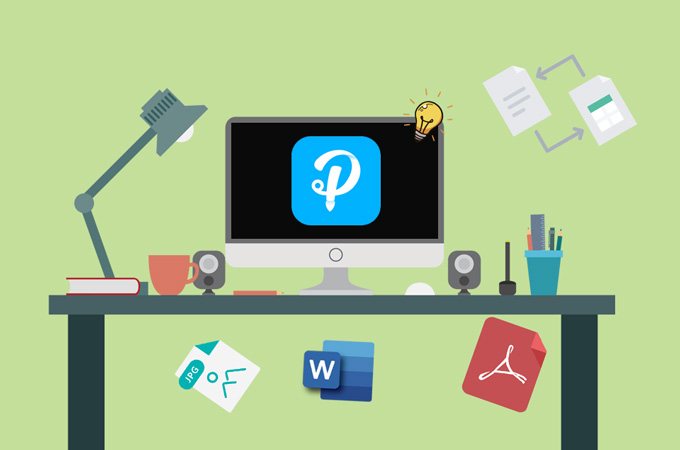
Apowersoft PDF Converter, PDF dosyalarını dönüştürme ve yönetme işine yarayan profesyonel ve çok yönlü bir masa üstü programıdır. Windows ve Mac bilgisayar sistemleriyle uyumludur. Kullanımı kolay olmasına rağmen, PDF belgelerinizi yönetirken sorunla karşılaşmanız ihtimaline karşı bu kılavuzda detaylı olarak programın nasıl çalıştığını anlatacağız.
Apowersoft PDF Converter Detaylı Kullanım Kılavuzu
İndirme
PDF dosyalarını yönetmek ve dönüştürmek üzere programı kullanmak için aşağıdaki indir butonuna tıklayın ve bilgisayarınıza indirin.
Dönüştürme
Apowersoft PDF Converter, PDF’leri diğer formatlara ve diğer formattaki belgeleri PDF’ye dönüştürebilir. Dahası, dosyaları toplu olarak dönüştürme özelliğine sahip. Burada örnek olarak Word’den PDF formatına dönüştürmeyi anlatıp dönüştürme işlemiyle ilgili detaylı adımları sunacağız.
- Programı açın, “PDF’ye” seçeneğine ve ardından “Word’den PDF’ye” seçeneğine tıklayın.
- Dönüştürmek istediğiniz dosyayı/dosyaları sürükleyip bırakın ya da dosya/dosyaları eklemek için “Dosya seç” butonuna tıklayın.
- Dönüştürme işlemini başlatmak için “Dönüştür” butonuna tıklayın.
- İşlem tamamlanınca “Klasörü aç” seçeneğine tıklayarak işlenen dosyayı/dosyaları görebilirsiniz.
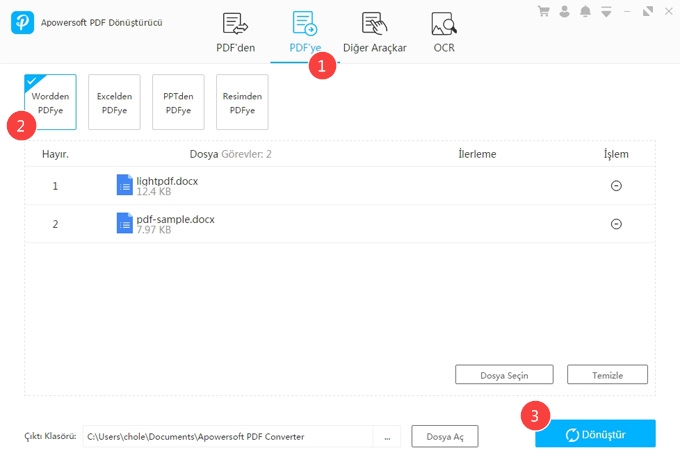
İpuçları:
- Farklı klasörlerde birden fazla dosyanız varsa bunları önce tek bir klasöre toplayabilir ardından dilediğiniz klasörü eklemek için sağ alt köşede yer alan “Dosya seç” butonundan seçiminizi gerçekleştirebilirsiniz.
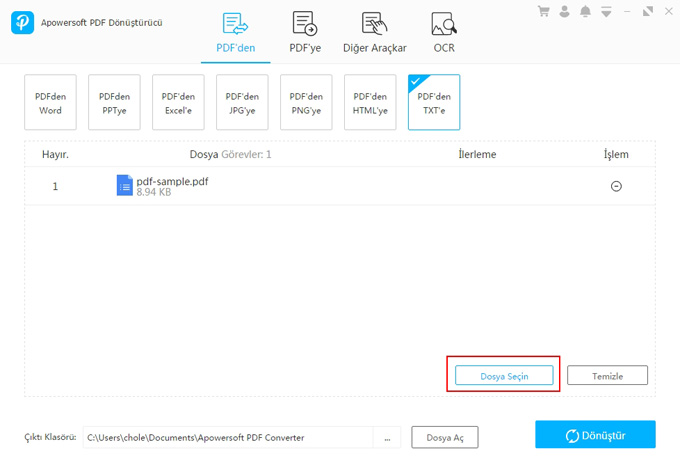
- Dönüştürmek istediğiniz dosyaların sırasını sürükleyip bırakarak değiştirebilirsiniz.
- Silmek istediğiniz bir dosya varsa “İşlemler” altında yer alan butonu kullanabilirsiniz. Tek sekme altındaki tüm dosyaları kaldırmak istiyorsanız, program içindeki “Temizle” butonunu kullanarak tek tıkla bütün dosyaları kaldırabilirsiniz.
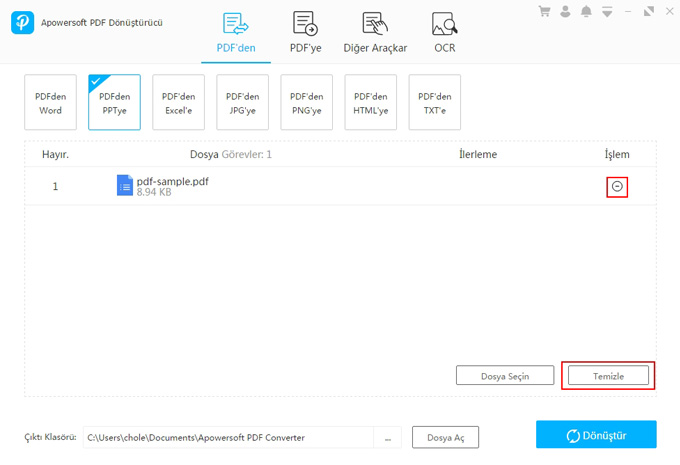
- PDF’den Word ve Excel’e dönüştürmede çıktı formatını seçebilirsiniz.
- Çıktı klasörü yanında yer alan üç noktaya tıklayarak kaydedilen klasörü değiştirebilirsiniz.
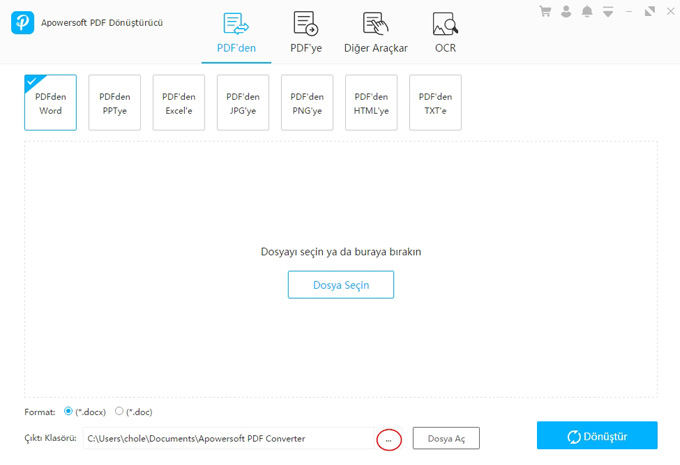
Resimlerden PDF’ye
Yukarıdaki adımlar tüm dönüştürme fonksiyonları için geçerlidir ancak resimleri PDF’ye dönüştürmek için daha fazla seçenek yer alır bu nedenle Apowersoft PDF Converter kullanarak JPG/PNG dosyalarını PDF’ye dönüştüre adımlarına burada yer vereceğiz.
- Resimleri, program içine alın. Burada resimlere göz atabilir ve sıralarını değiştirebilirsiniz.
- PDF boyutunu, konumunu ve çıktı klasörünü belirlemek için tıklayın. Ayrıca burada tüm resimleri tek bir PDF’de birleştirme ya da resimleri ayrı ayrı PDF dosyasına yerleştirme seçeneklerini kullanabilirsiniz.
- Bunları istediğiniz şekilde ayarladıktan sonra işlemi başlatmak ve dosyaları almak için “Dönüştür” butonuna tıklamanız yeterli.
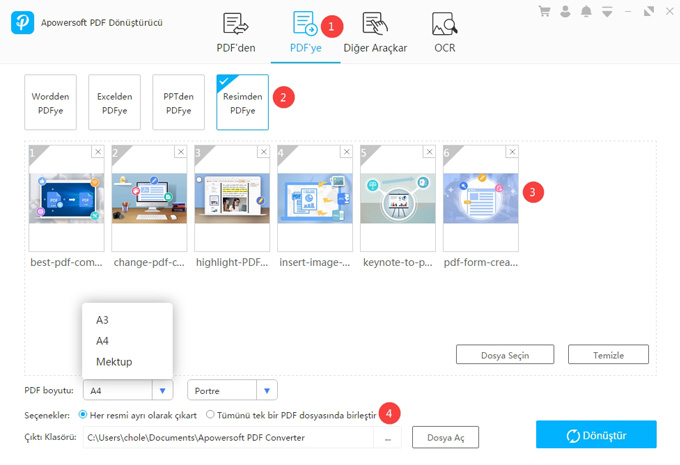
PDF Birleştirme
Bu PDF dönüştürme programı ayrıca PDF dosyalarını tek bir dosya haline getirmede size yardımcı olur.
Seçtiğiniz dosyaları programa aktarmak için aynı adımı takip ettikten sonra program her dosyanın ilk sayfasını ön izleme penceresinde gösterir. Bu noktadan sonra dosya sıralamasını değiştirmek için dosyaları sürükleyip bırakabilirsiniz. İşlemi tamamladıktan sonra PDF’leri birleştirmek için “Dönüştür” butonuna tıklamanız yeterli.
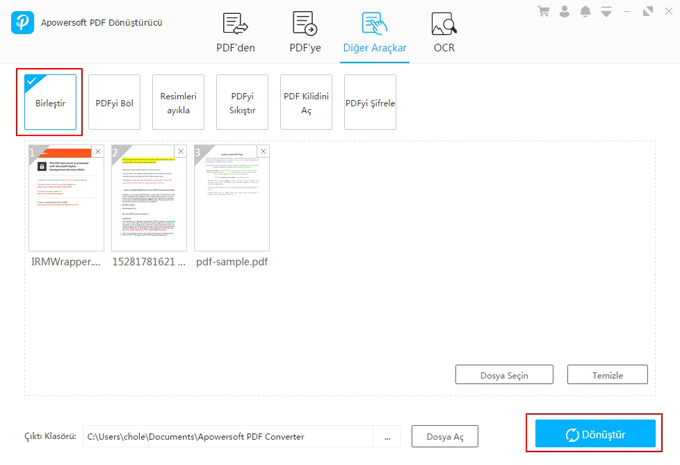
PDF’leri Bölme
Yukarıdaki özelliklerin aksine, PDF Bölme işlevi için PDF dosyalarını tek tek işleme almalısınız. Adımları aşağıda belirtildiği şekilde takip edebilirsiniz.
- Öncelikle dosyayı sürükleyip programa bırakın. PDF’te bulunan tüm sayfaları ayrı ön izleme pencerelerinde göreceksiniz.
- İkinci olarak, her sayfayı PDF olarak ayrıştırmayı ya da birden fazla sayfayı çıkarmayı seçebilirsiniz. Seçtiğiniz sayfaları çıkarmak istiyorsanız, ön izleme pencerelerine tıklayabilir ya da kutuya sayfa numaralarını girebilirsiniz.
- Bu adımdan sonra bölme işlemini tamamlamak için “Dönüştür” butonuna tıklamanız yeterli.
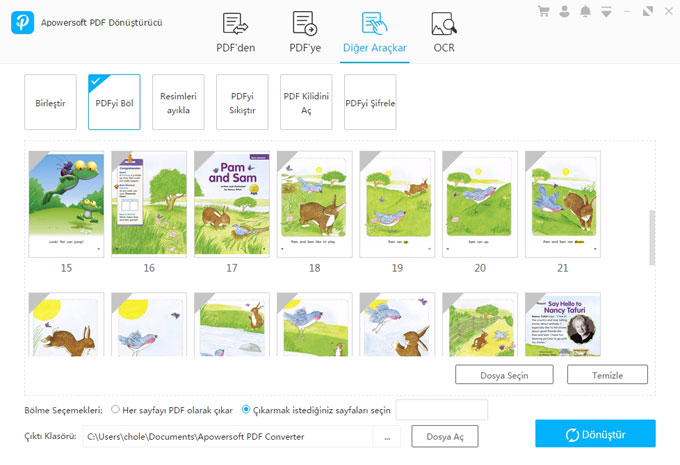
Resimleri Ayıklama
Bu özellikle JPG ya da PNG resimlerini ayıklayıp PDF dosyasına aktarabilirsiniz.
Diğer dönüştürme özelliklerinde olduğu gibi bunda da ilk olarak dosyaları seçmeniz gerekir. Ardından resimleri son hali için çıktı formatını seçerek bunları tek tıkla ayıklayabilirsiniz.
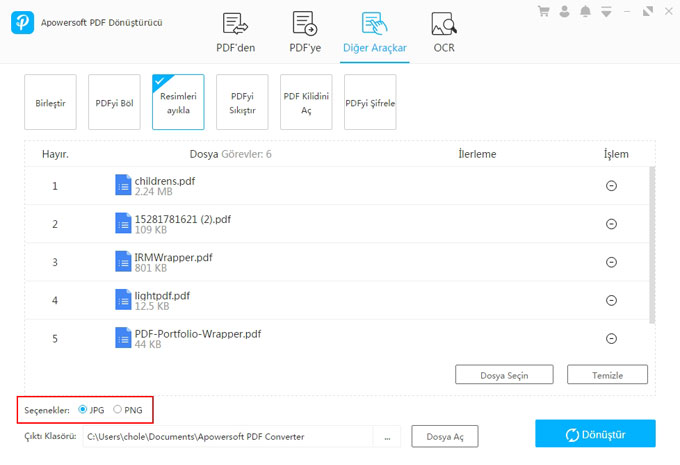
Birkaç saniye sonra tüm resimler tek dosyaya aktarılır.
PDF Sıkıştırma
Çok sayıda büyük dosyanız varsa ve bunların boyutunu hızlıca küçültmek istiyorsanız “PDF Sıkıştırma” sekmesine tıklamanız gerekir. Birden fazla belgeyi programa alabilir ve “Dönüştür” butonuna tıklayarak tamamını sıkıştırabilirsiniz.
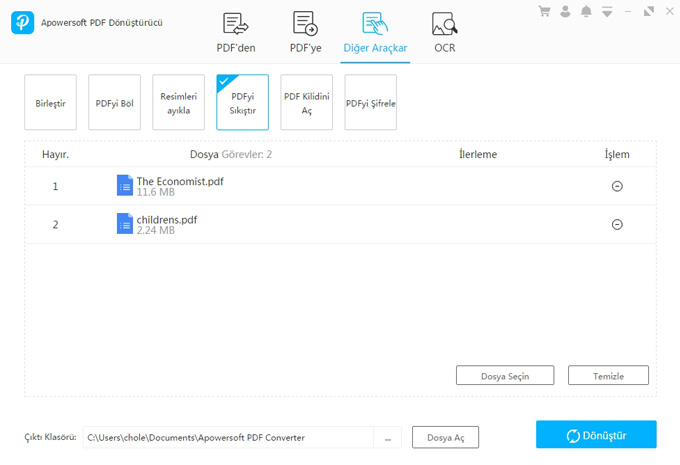
PDF Kilidini Açma
Apowersoft PDF Converter, tek tıkla PDF dosyalarınızın kilidini açabilir.
- Belgeleri eklemek için “Dosya Seç” butonuna tıklayabilirsiniz.
- Dosyaları programa aldıktan sonra ekrana gelen pencerede şifre istenir. Belge şifresini girin.
- Şifre girişini tamamladıktan sonra dosyaları şifresiz PDF olarak kullanmak için “Dönüştür” butonuna tıklayın.
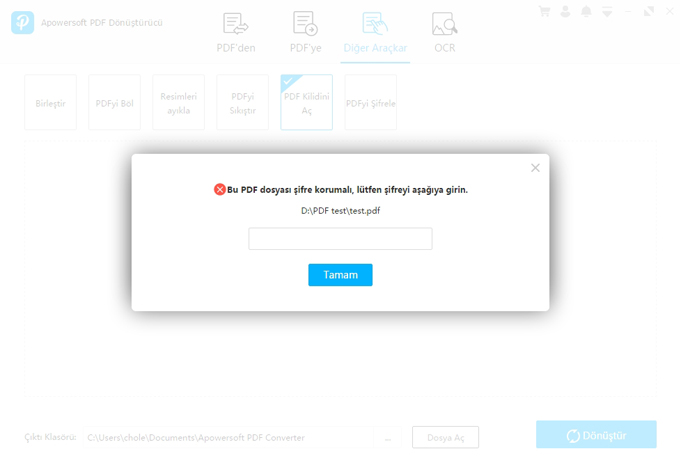
Not:
Bu yöntemle PDF dosyasının şifresini yalnızca şifreyi hatırladığınız durumlarda kaldırabilirsiniz.
PDF Koruma
Koruma kullanmak istediğiniz dosya sayısı her ne olursa olsun, bu işlemi PDF Converter programıyla kolayca yapabilirsiniz.
- Koruma koymak istediğiniz belgeleri programa alın.
- Dosyayı eklerken ekrana bir pencere gelecek, burada şifreyi girmeniz istenir. Şifreyi girdikten sonra doğrulamak için “TAMAM” butonuna tıklayın. Birden fazla dosya seçmek için şifreleri tek tek girmeli ya da aynı şifreyle tüm dosyaları korumak için “Hepsine Uygula” butonunu kullanabilirsiniz.
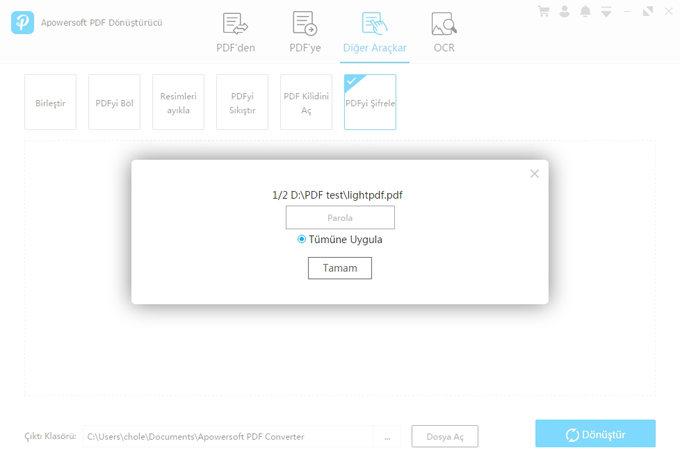
- Dosya/dosyaları korumak ve kaydetmek için “Dönüştür” butonuna tıklayın.
OCR
OCR aracıyla JPG, PNG ve PDF dosyalarındaki metinlerini ayıklamanız mümkün. txt, docx, xlsx ve pptx gibi çok sayıda çıktı formatı mevcut ancak program içinde yalnızca txt formatını kullanabilirsiniz. Diğer formatlar web tabanlı çözümlerde kullanılabilir.
- Dosyaları programın içine alın.
- Dosya içeriğindeki dili seçin.
- “Dönüştür” butonuna tıklayıp işlemin bitmesini bekleyin.
- Dönüştürme işlemi bitince TXT dosyasını bulak için klasörü açabilirsiniz.
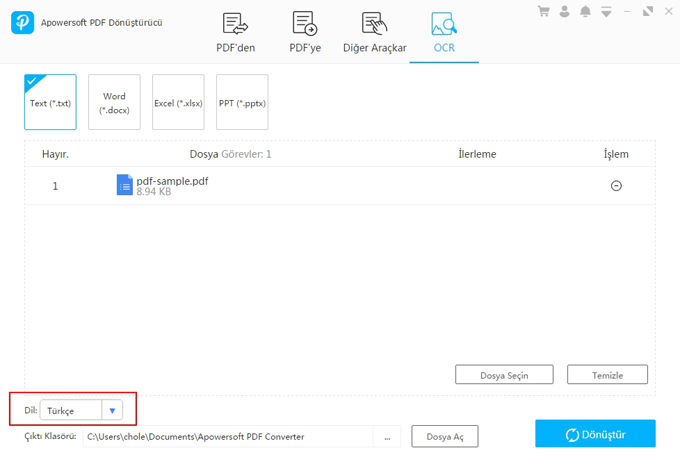
Ayarlar
Programın sağ üst köşesinde, aşağı açılır bir menü görülür. Bu buton altında “Ayarlar” seçeneği bulunur. Bu seçeneğe tıklayarak dönüştürme modunu seçebilirsiniz.
“Öncelik Hızda” ve “Öncelik Kalitede” seçeneklerinden seçiminizi yapabilirsiniz. Program genellikle varsayılan ayar olarak “Öncelik Kalitede” seçeneğini kullanır böylece işlenen tüm dosyalar yüksek kalitede görüntülenir.
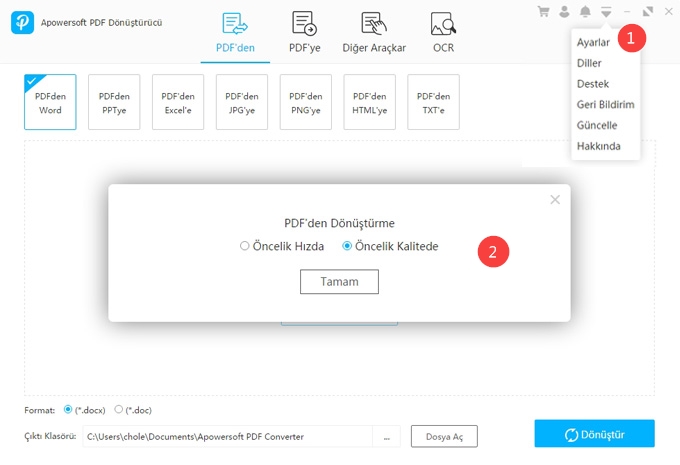
SSS
1. Neden dönüştürdüğü Word/Excel/PPT dosyasını düzenleyemiyorum? Ne yapmam lazım?
Bunun sebebi dosyaların taranmış olması olabilir ya da PDF içindeki metin resim formatında olabilir. Bu gibi durumlarda bunları Word’e, Excel’e ya da PPT’ye dönüştürseniz bile içerik düzenlenemez bu nedenle kelimeleri ayrıca ayıklamak için OCR aracını kullanmanız gerekir.
2. Apowersoft PDF Converter kullanırken bir sorunla karşılaştım, ne yapmalıyım?
Programı kullanırken aklınıza takılan sorular olduysa veya problemle karşılaştıysanız sağ üst köşede yer alan menüye tıklayarak “Geri Bildirim” seçeneğine tıklayabilirsiniz. E-posta adresinizi girip sorunu detaylıca anlattıktan sonra “Kayıt dosyasını gönder” butonuna tıklayın. Uygun olduğu durumlarda mesajınıza sorunla ilgili ekran görüntüsü dosya/dosyalarını ekledikten sonra gönderebilirsiniz.
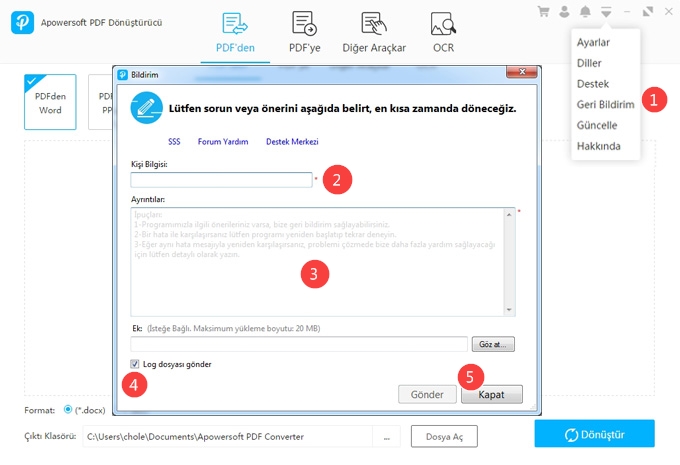
Ayrıca programımızla ilgili düşünceleriniz bizim için önemli, PDF Converter ile ilgili önerileriniz varsa bunları support@apowersoft.com adresine gönderebilirsiniz.
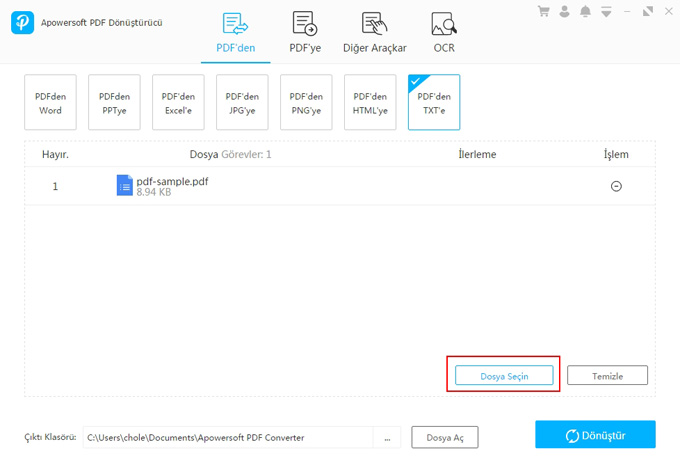
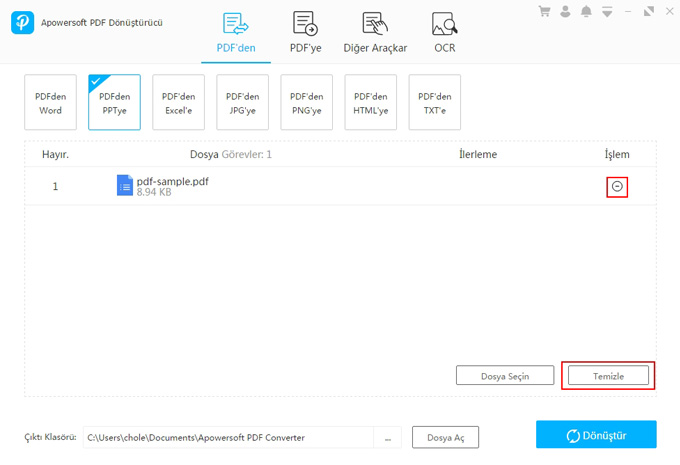
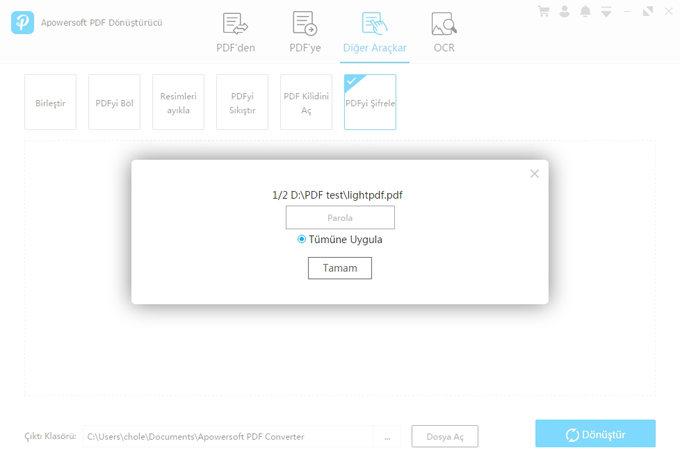
Bir Yorum Yapın