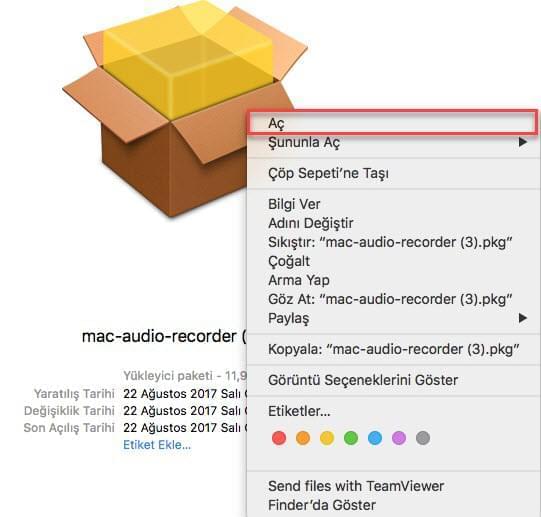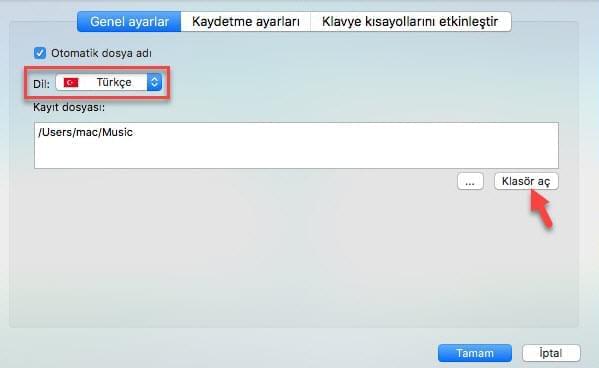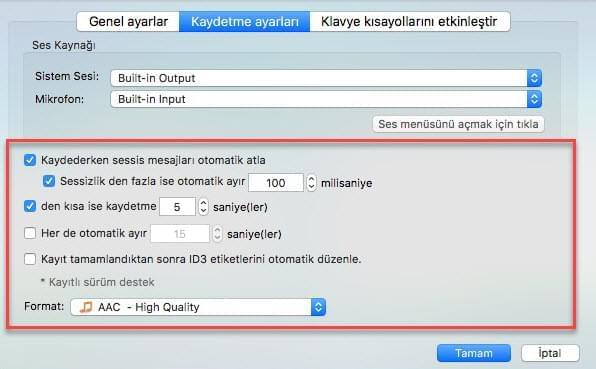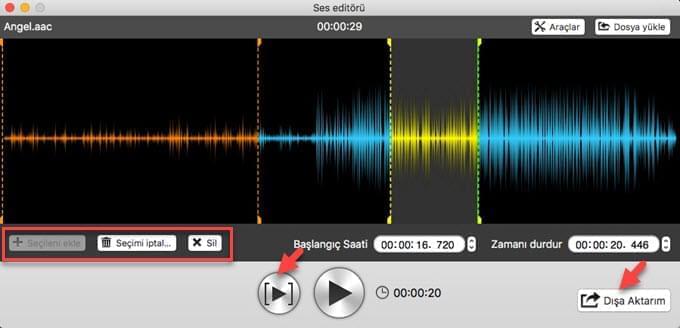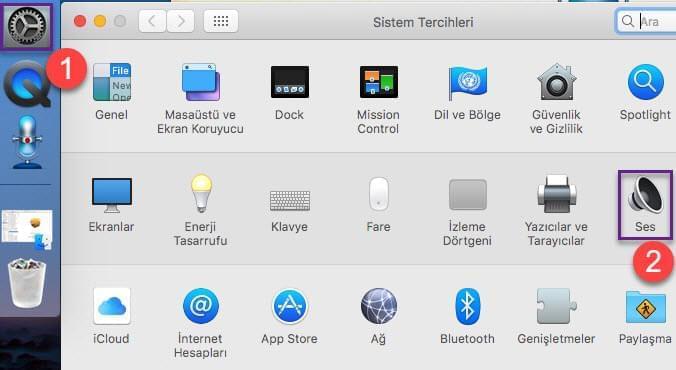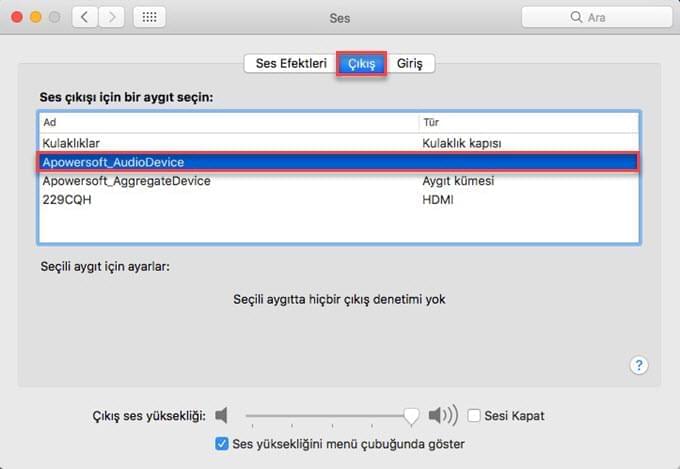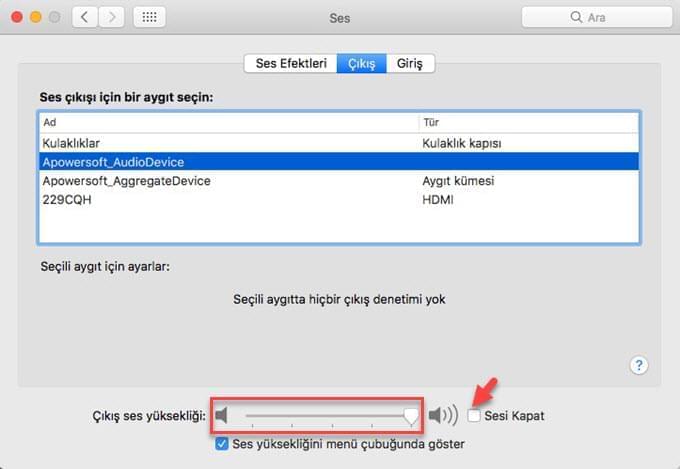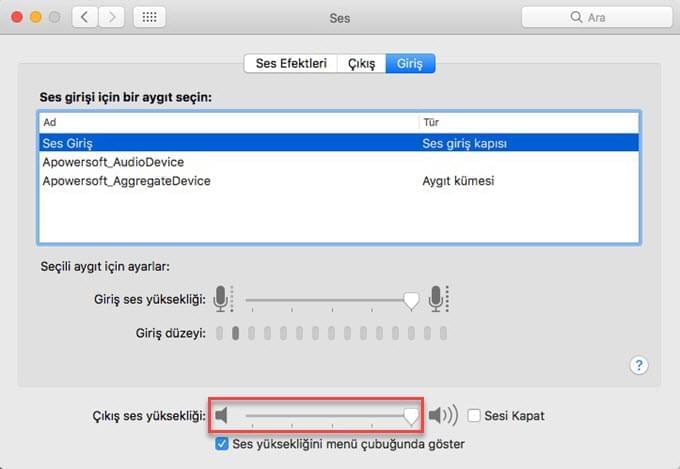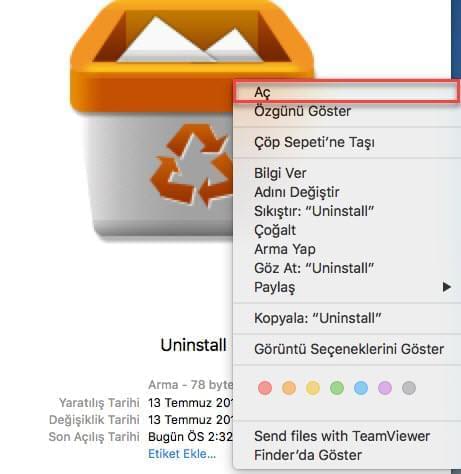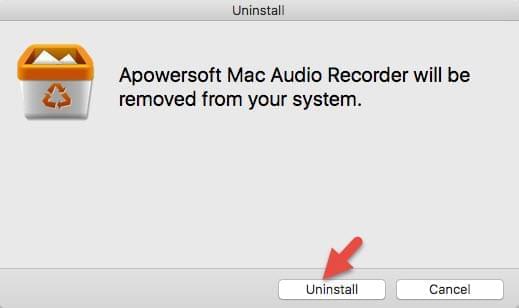Bu yazıda online müzik/radyo yayınlarını sabit sürücünüze kaydetmeye yarayan Apowersoft Mac için Ses Kaydedici programını nasıl kullanacağınızı anlatıyoruz.
Apowersoft Mac için Ses Kaydedici Nasıl Kullanılır?
Yükleme
- Aşağıda bulunan İndir butonuna tıklayarak Apowersoft Mac için Ses Kaydedici programını indirin.
- İndirilen dosyaya sağ tıkladıktan sonra programı yüklemek için “Aç” seçeneğine gidin.
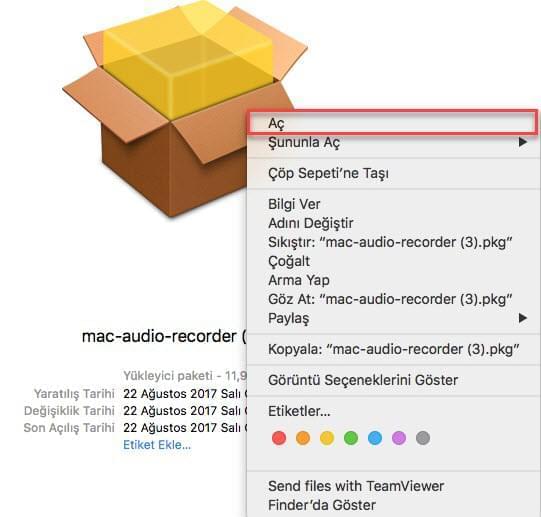
- Yükleme tamamlandıktan sonra Apowersoft Mac için Ses Kaydedici ve otomatik olarak başlatılır ve masaüstünüzde kısa yolu oluşturulur.
Ayarlar (isteğe bağlı)
Program varsayılan tüm ayarlarıyla düzgün şekilde çalışır ancak ses dosyasının çıktı formatını, dizinini, kalitesini, program dilini vb. Değiştirmek isterseniz varsayılan ayarları değiştirebilirsiniz.
Ayarlar penceresini açmak için ana ekranda bulunan “Ayarlar” simgesine tıklayabilir ya da “Command+,” tuşuna basabilirsiniz.
- Genel ayarlar: Buradan çıktı dosyasını ve ara yüzün dilini değiştirebilirsiniz.
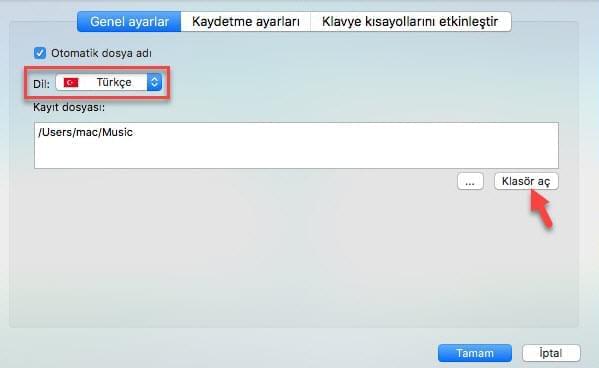
- Kaydetme ayarları: Buradan ses dosyası kaynağını, çıktı formatını, kalitesini değiştirebilir ve gelişmiş bazı kayıt ayarlarını yapabilirsiniz. Mesela belirttiğiniz zaman için dosyayı bölmeyi, ID3 etiketlerini etkinleştirmeyi, sessiz bölümleri atlamayı vb. seçebilirsiniz.
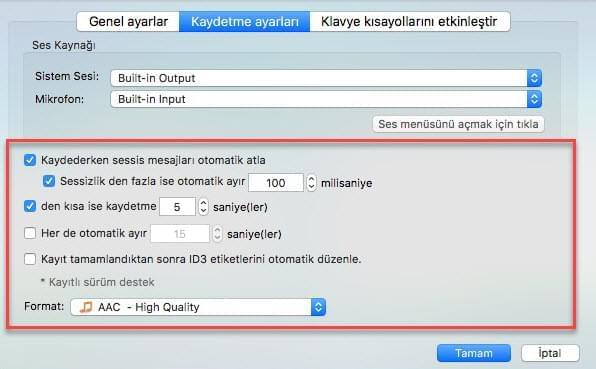
- Klavye kısayollarını etkinleştir: Buradan işlemlere başlama, duraklatma ya da durdurma fonksiyonları için kısa yol tuşlarını seçebilirsiniz.

Ses Kaydetme
Ses kaydetmek için Apowersoft Mac için Ses Kaydedici programını başlattıktan sonra sol köşede yer alan “Kayıt et” butonuna tıklayabilirsiniz. Ardından web sayfalarında ya da iTunes veya Spotify gibi uygulamlarda müzik çalmaya başlayabilirsiniz. Şarkılar çalmaya başladığında program bunları algılayıp otomatik olarak kaydetmeye başlar.

Sadece kayıt sırasında müzik çaldığından emin olun, ardından internette gezintinize ya da diğer işlerinizle ilgilenmeye devam edebilirsiniz. Kaydedilen dosya “Kütüphane” ta görüntülenir. Dahili oynatıcıyla ses dosyasını tekrar çalabilirsiniz.
Mac cihazınızın başında değilken kayıt yapmak için görev planlayıcısı fonksiyonunu kullanabilirsiniz. “Görev Programla” penceresini açmak için “Programlı görev yaratm” butonuna tıklayın. Ardından istediğiniz görev ismini girin. Ayrıca kayıt işlemi için başlangıç ve bitiş zamanını ayarlayın. İhtiyacınıza göre ses kaynağını belirleyin ve “Oluştur” simgesine tıklayın. Listede görevle ilgili bilgileri görebilirsiniz. Son olarak doğrulamak için “Tamam” butonuna tıklayın. Program penceresinde görev başlangıcına kalan süre gösterilir ve zamanı geldiğinde kayıt işlemi otomatik olarak başlar.

Görevi düzenlek ya da kaldırmak için yeniden “Programlı görev yaratm” butonuna tıklayın ve dilediğiniz işlemi yapın.
ID3 etiketleri belirleme
Apowersoft Mac için Ses Kaydedici kaydedilen şarkıların bilgilerini otomatik olarak tanımlayabilir. Kayıt işleminin hemen ardından isim, sanatçı ismi, albüm, tür gibi bilgileri dosyaya ekler.

Not: Müzik bilgilerinin alınamadığı zaman lütfen müzik dosyasına sağ tıklayın ve müziği yeniden tanımlayabilmek için “Tanımla” seçeneğine gidin.
Kaydedilen ses ve sohbet dosyaları için ID3 etiketlerini düzenlemek isteyeceğinizi düşünürsek bunu ID3 düzenleyicisinden gerçekleştirebilirsiniz.

Ses Dosyasını Dönüştürme
Program ses dosyalarını MP3, WAV, AAC and M4A formatında kaydetmeye izin verir fakat bunun yanı sıra dahili ses dönüştürücüsü ile dosyanızı diğer ses formatlarına dönüştürme imkanınız da bulunur.
- “Kütüphane” taki dosyayı bulun ve “Çevir” seçeneğine gidin.
- MP3, WMA, FLAC, OGG, MKA, AU, ALAC vb. çıktı formatını seçin ve kaliteyi ayarlayın. “Tek dosyada birleştir” seçeneğini etkinleştirerek dönüştürdüğünüz dosyaları tek bir dosya haline getirebilirsiniz.
- Dönüştürmeyi başlatmak için “Çevir” butonuna tıklayın. İşlem bitince dönüştürülen dosyalara bakmak için “Klasörü Aç” butonuna tıklayabilirsiniz.

Ses Dosyası Düzenleme
Ses dosyasını kırpmak için sağ tıklayın ve “Düzenle” seçeneğine gidin.
- “Dosya yükle” seçeneğiyle program içine ses dosyasını aktarın.
- “Seçileni Ekle” seçeneğine tıklayıp istediğiniz parçayı belirlemek için o bölümü sürükleyin. Birden fazla seçim yapmak için tekrar “Seçileni Ekle” seçimini yapın ve başka bir bölüm seçin.
- “Ön izleme” butonuyla seçili bölümlere bakabilirsiniz.
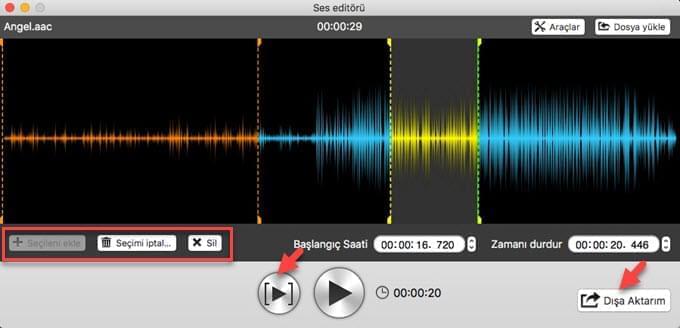
- Seçiminizi dışa aktarmak için “Dışa Aktarim” seçeneğini kullanın. Bir de ID3 bilgilerini düzenleyebilir, aktarma modu ve formatını değiştirebilirsiniz.

SSS
Mikrofon, cihaz sesi ya da her ikisinden ses nasıl kaydedilir?
Ana ekrandaki “Ses Kaynağı” seçimini değiştirebilirsiniz, menüyü açın ve “Mikrofon”, “Sistem Sesi” ya da “Sistem Sesi ve Mikrofon” seçeneklerinden birine gidin ve kaydetme işlemine başlayın.

Programı açtığımda bir hata mesajı görüyorum: “Sanal ses karti algılanmıyor, yüklemek ister misin?”

Apowersoft Mac için Ses Kaydedici programını yükledikten sonra bilgisayarınıza “Apowersoft_AudioDevice” isimli bir sanal ses kartı yüklenir. Sanal ses kartı duyduklarınızı kaydetmek için önemli bir bileşendir bu nedenle başarıyla yüklenmezse program normal şekilde çalışmayacaktır.
Bu hatayı düzeltmek için diyalog kutusunda “Evet” seçeneğine gidin, sonrasında sanal ses kartı Mac cihazınıza otomatik olarak yüklenir. Yükleme işleminden sonra programı yeniden başlatın.
“Cihaz sesini kaydedemiyorum, neden?”
- “Ses Kaynağı” menüsünden “Sistem Sesi”ni seçtiğinizden emin olun.
- Müziğin çaldığından emin olun.
- Varsayılan sistem çıktı cihazı olarak “Apowersoft_AudioDevice” ‘ın (Sistem Tercihleri -> Ses -> Çıkış) seçili olduğundan emin olun.
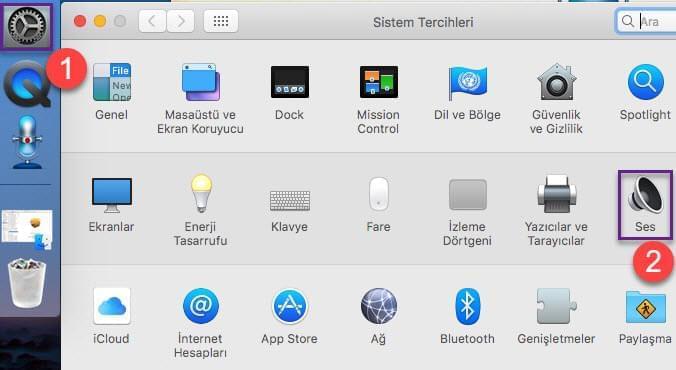
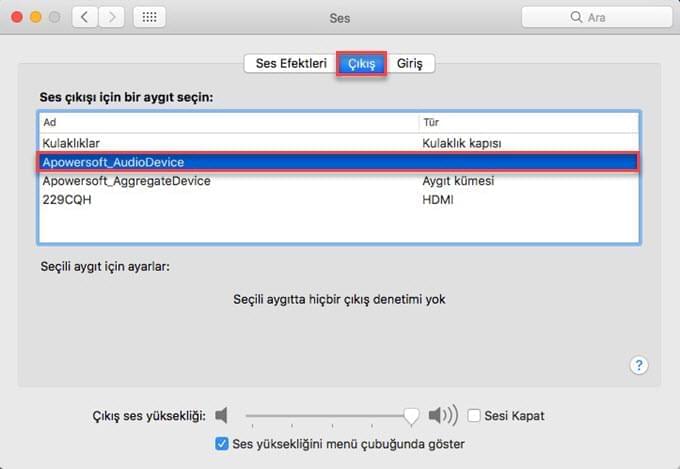
- Son olarak çıktı panelinde “Sesi Kapat” seçeneğinin işaretli olmadığından ve çıktı sesinin açık olduğundan emin olun.
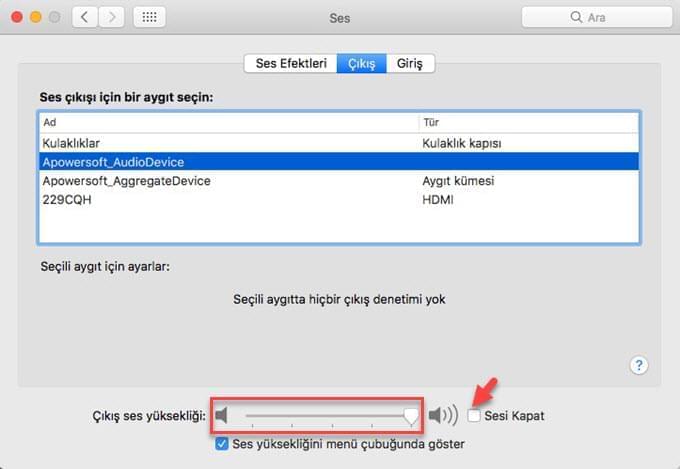
Ses kaynağını “Sistem Sesi ve Mikrofon” olarak seçtiğim zaman “Cihaz açılmıyor! Lütfen tekrar deneyin” mesajı alıyorum.
Bilgisayarınız yavaş çalışıyorsa “Apowersoft_AudioDevice” kurulumu için 2 ya da 3 saniye gerekebilir o yüzden lütfen biraz bekleyip yeniden deneyin. Ya da Apowersoft Mac için Ses Kaydedici programını yeniden başlatıp ses kaynağını yeniden ayarlayın.
Kaydedilen dosyada sesim neden az çıkıyor?
- “Giriş” panelinde bulunan kaynak cihaz sesini artttırın.
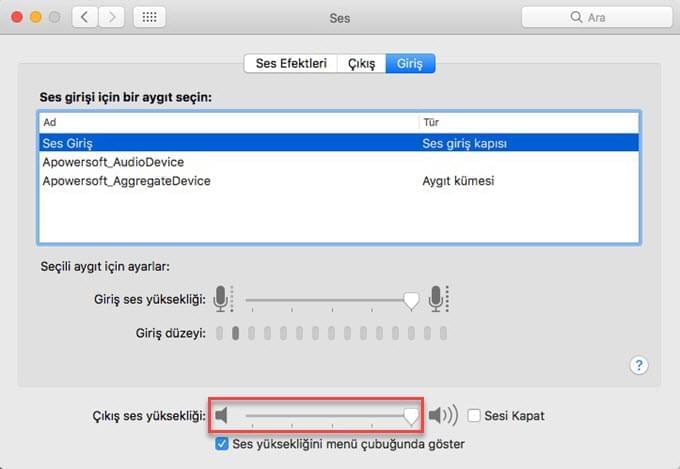
- Mümkünse iyi bir mikrofon kullanın.
Programı yeniden yüklersem lisans kodum geçersiz olur mu ya da süresi dolar mı?
Bunun için endişelenmeyin, kayıt durumunuz kaydedilmektedir. Ancak kayıt kodunun sadece satın aldığınız sürüm için geçerli olduğunu unutmayın. Programda büyük bir güncelleme yapıldığında ve bunu yüklediğinizde yeni bir kod gerekir. Anahtar kodunuz yanlışlıkla kaybolduysa kayıt bilgilerinizi yeniden almak için Destek ekibimizle iletişime geçebilirsiniz.
Programı sistemden nasıl kaldırırım?
- Apowersoft Mac için Ses Kaydedici programı kaldırmak için program simgesine sağ tıklayıp “Aç” seçeneğine gidin.
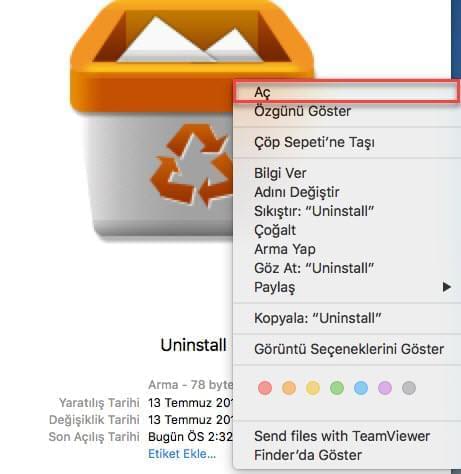
- Ekranda beliren pencerede “Programı Kaldır” seçeneğini seçin.
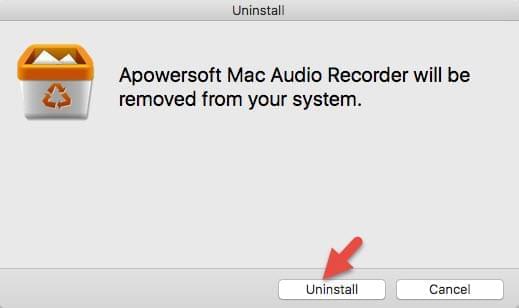
- En sonunda Mac cihazınızı yeniden başlatmanızı isteyecek.