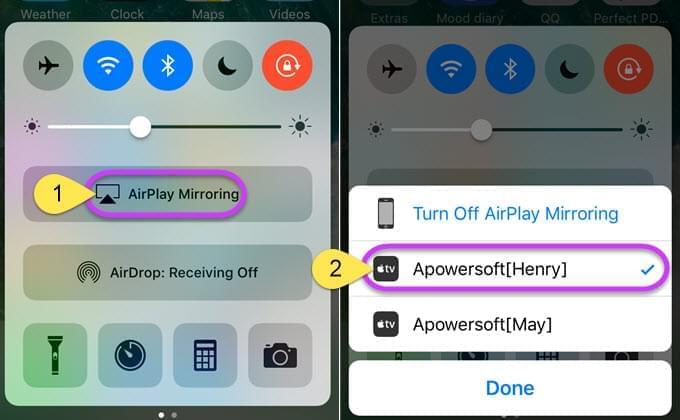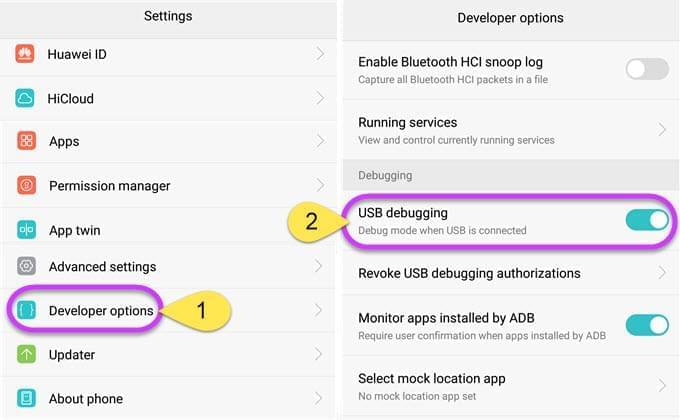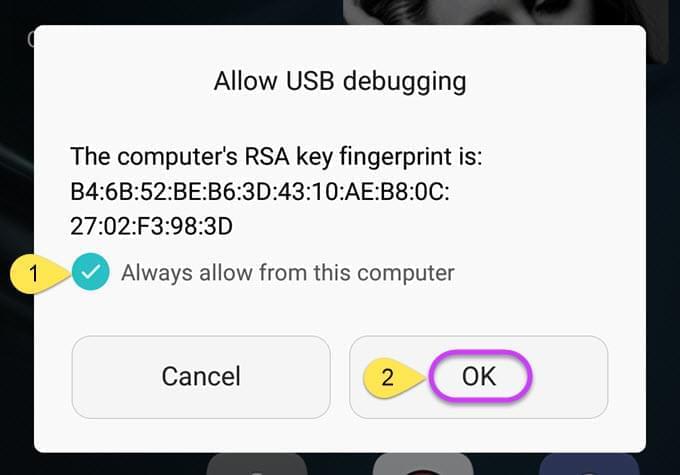ApowerMirror Andorid/iPhone ekranını bilgisayara aktaran bir uygulamadır. Aynı zamanda Android kullanıcılarına cihazlarını fare ve klavyeyle PC’den kullanma şansı sunar. Bu programla insanlar telefonlarında tuttukları medya dosyalarının keyfini bilgisayarda sürebilir, power point sunumlarını, PDF ve diğer belgeleri iş arkadaşları ya da ortaklarıyla büyük ekranda izleyebilir, Android oyunlarını oynayabilir ya da fare ve klavye kullanarak mesaj gönderebilirler. Şimdi bu aracı nasıl kullanacağımıza bakalım.
ApowerMirror Nasıl Kullanılır Kılavuzu
Telefonu PC’ye Bağlama
Uygulamayı Windows ya da Mac bilgisayarınıza indirin. Yükleyip başlatın.
iPhone için:
- iPhone cihazı ve PC’yi aynı WiFi ağına bağlayın.
- iPhone’da ekranı aşağıdan yukarı kaydırın. iPhone’unuzda iOS 10 ya da sonraki sürüm varsa “AirPlay Mirroring” seçenğine tıklayıp “Apowersoft” ismini seçin.
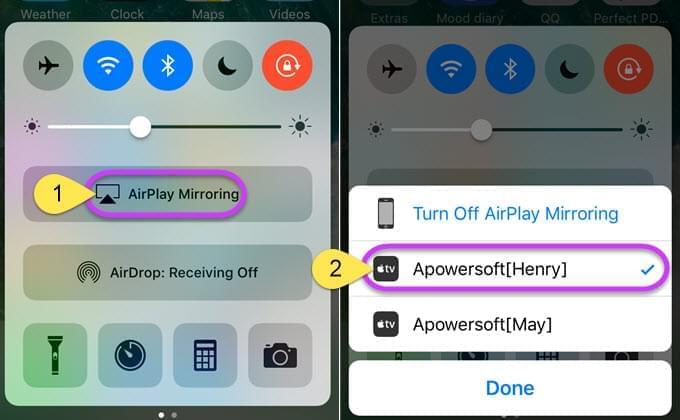
- 6.iOS sistemi iOS 10 veya daha düşükse “AirPlay” seçeneğine tıklayıp “Apowersoft” isimli cihazı seçin ve “Yansıtma/Mirroring” seçeneğini açın. Ardından iPhone ekranı bilgisayara yansıtılacak.
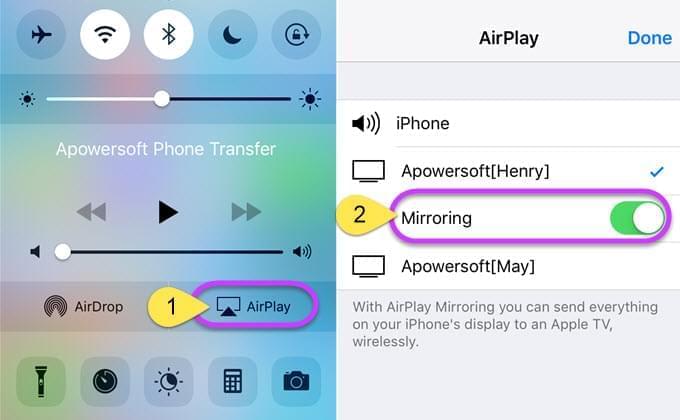
Android için:
USB kablosuyla:
- Android cihazınızda USB hata ayıklama seçeneğini açın.
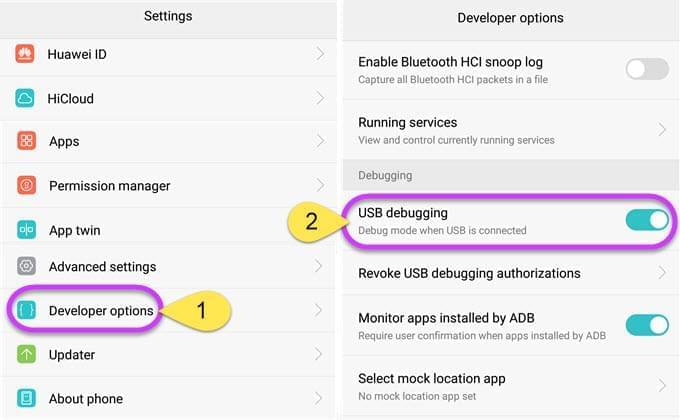
- Android’i PC’ye USB kablosunu kullanarak takın. Telefonunuzda USB hata ayıklama penceresi görünürse “Bu bilgisayara her zaman izin ver” seçeneğine tıklayın “Tamam” butonuna basın. Android’inize uygulamanın inmesini bekleyin. Bazı telefonlarda uygulamayı manüel olarak yüklemeniz gerekebilir.
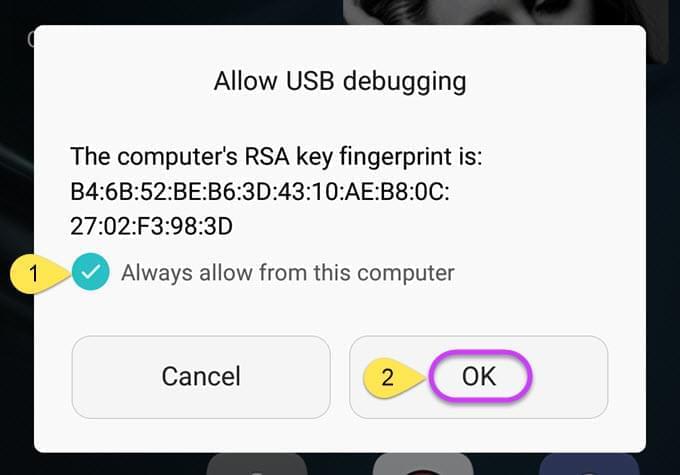
- Uygulamayı telefonunuzda açın. Bir uyarı penceresi gelecek. “ŞİMDİ BAŞLA” seçeneğine tıklayın, Android ekranınız PC’ye aktarılacak.
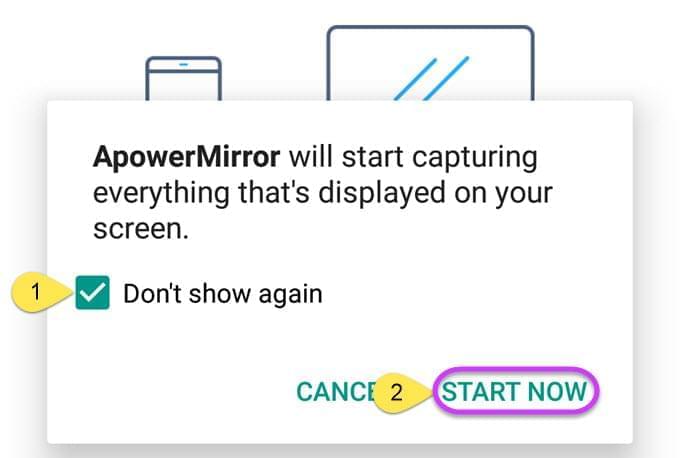
WiFi bağlantısıyla:
- Android ve PC’nizin aynı WiFi ağında olmasını sağlayın.
- Android cihazınıza ApowerMirror uygulamasını indirin.
- Uygulamayı telefonda açın. “WiFi Bağlantısı” seçeneğine gidin. “YANSIT” butonuna tıklayın ve “Apowersoft” ile başlayan cihazı seçin. “ŞİMDİ BAŞLA” butonuna tıkladığınızda Android ekranının bilgisayarda olduğunu göreceksiniz.
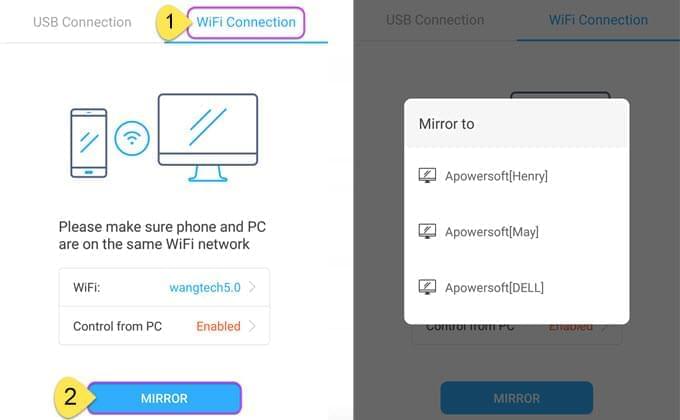
Not: Her seferinde seçimi tekrarlamamak için bildirim penceresinde “Tekrar gösterme” kutusunu seçebilirsiniz.
Yararlanabileceğiniz Özellikler
Android ve iPhone’lar için Ortak Fonksiyonlar
Android ve iPhone ekranlarını aynı anda aktarma
ApowerMirror Android ve iOS sistemleriyle uyumludur. Dahası aynı anda bir Android ve bir iPhone’u bilgisayar ekranında gösterebilir. Tek yapmanız gereken iki telefonu bilgisayara bağlamaktır.

Not: Gerektiğinde görüntü kalitesini “Seçenekler” > “Genel Ayarlar” yolunu takip ederek değiştirebilirsiniz.
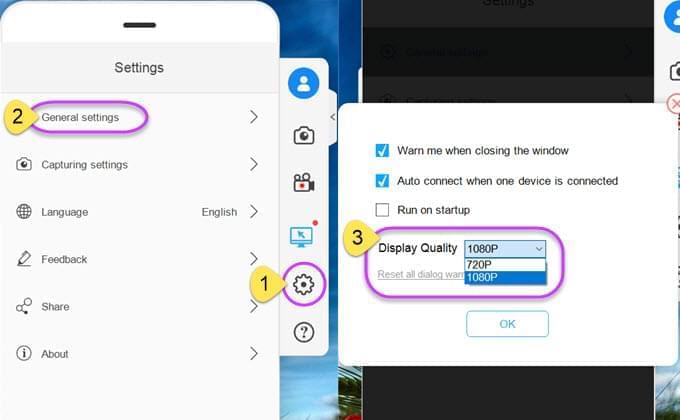
Sesle beraber telefon ekranını kaydetme
AirPlay Hizmetine sahip iPhone’lar için WiFi üzerinden yapılan başarılı bağlantıdan sonra akıllı telefonun ekranındaki işlemleri dilediğiniz şekilde sesle beraber uygulamanın sağ tarafında yer alan “Kaydetmeye başla” butonuna tıklayarak veya doğruca Ctrl +R tuşlarına basarak kaydedebilirsiniz. Android cihazlarında ise telefon ekranını hem USB hem de WiFi üzerinden kaydetmeniz mümkün ancak Android sesini aktarmak ya da kaydetmek istiyorsanız telefon ekranını ApowerMirror’a kablosuz olarak aktarmak için Chromecast ya da Google Home kullanmanız gerekir.
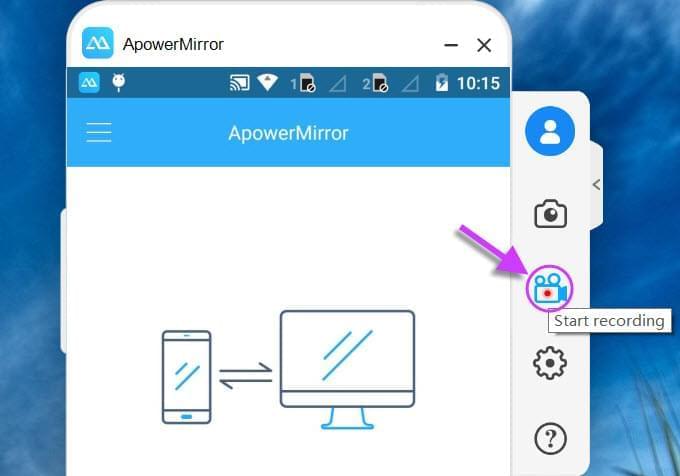
Not: Windows bilgisayarlarda kaydetmeden önce “Seçenekler” > “Ekran yakalama ayarları” yolunu takip ederek video formatı, kalitesi, çıktı dizini ya da ses kaynağını belirtmeniz gerekir. Bu uygulamayla hem mobil telefonun hem de bilgisayarın sistem sesini doğru işlemlerle alabilirsiniz. Ayrıca bilgisayarınızın mikrofonunu da kaydeder. Sesi ayarlamak için aynı anda Ctrl ve +/- tuşlarına basmalısınız.
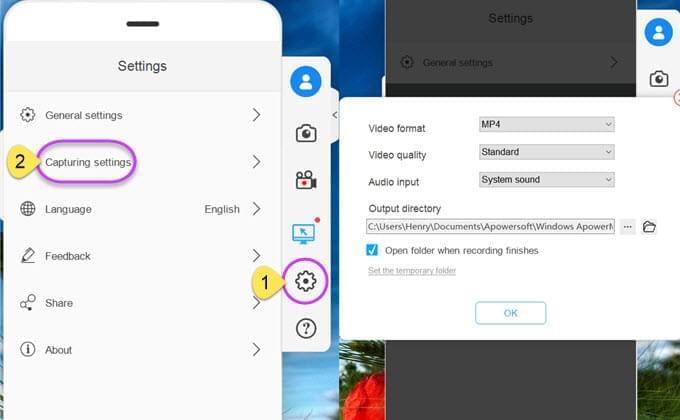
Tek tıkla telefondan ekran görüntülerini alın
ApowerMirror telefonunuzdan kolaylıkla ekran görüntüsü almanızı sağlar. Yakalamak istediğiniz telefon ekranına gelin ve sağ çubukta yer alan “Ekran görüntüsü” seçeneğine tıklayın ya da Ctrl+Q butonlarına basın.
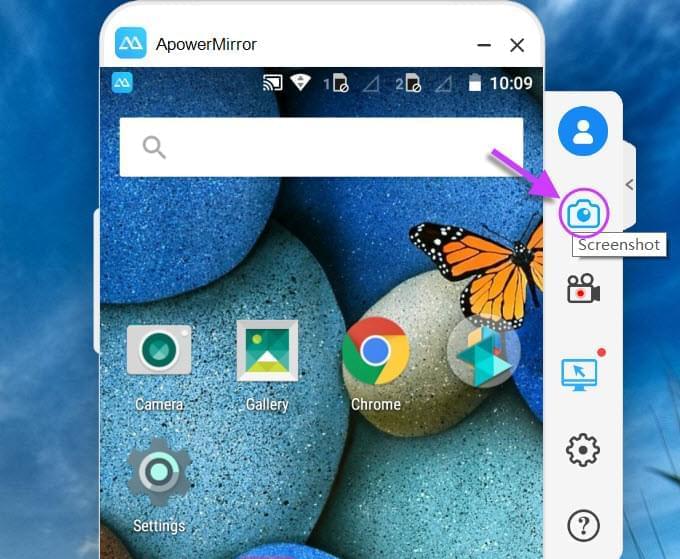
Android’e Özel Fonksiyonlar
Android’i PC’den Kontrol Etme
ApowerMirror kullanıcılara Android 5.0 ve sonraki sürümlere sahip cihazlarını fare ve klavye kullanıp tam olarak kontrol etmeleri için olanak sağlıyor. İlk kullanım için lütfen bağlantıda USB kablosunu tercih edin. “PC’den Kontrol” modu etkinleştiği zaman WiFi bağlantısına geçiş yapabilirsiniz. “PC’den Kontrol” modunun etkinleşmediği bilgisi görünürse “Şimdi Etkinleştir” butonuna tıklayın.
Not: “PC’den Kontrol” modu telefonu yeniden başlattığınızda devre dışı kalmış olabilir. Bu durumda lütfen telefonunuzu yeniden USB kablosunu kullanarak PC’ye bağlayın.
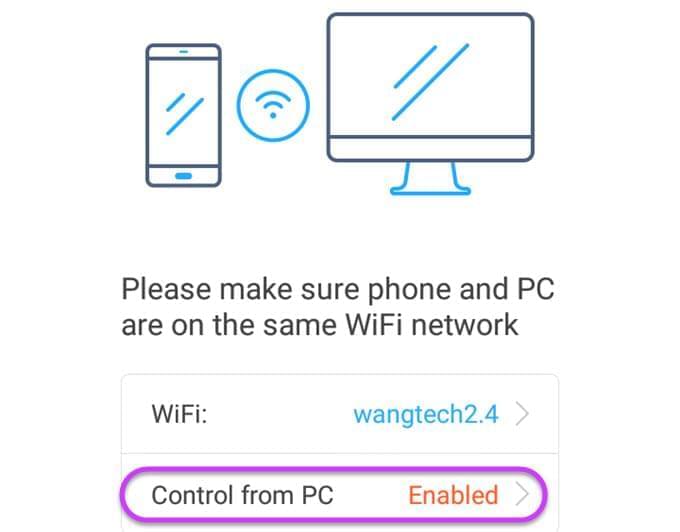
Game Keyboard
“Game Keyboard”özelliği kullanıcılara, bilgisayarda mobil oyunları sınırsızca oynama imkanı sunar. Klavyeyi kullanarak PUBG’yi tıpkı bir Android simülatörü gibi PC’nizde oynayabilirsiniz. Simgeyi hedefe ya da kontrol alanı yönüne sürükleyip tuş haritasını düzenleyin. Ardından hamle yapmak ya da hareket etmek için tuşa dokunabilirsiniz. Tuşları dilediğiniz şekilde ayarladığınızda sistem bunları hatırlar. Sonraki sefer sanal klavyeyi kullanarak mobil oyunu oynamaya devam edebilirsiniz.
Not: Etkin aralığa sığdırmak için daire boyutunu lütfen ayarlayın. Hedef butonları sanal joystick’tekilerle çakışırsa lütfen ekranın sağ tarafında daha net bir alana gidin.
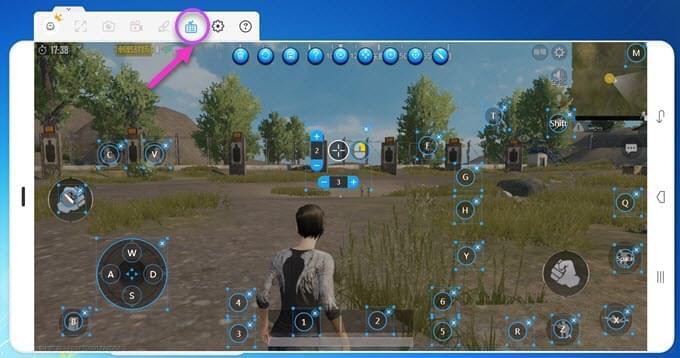
PC’den Android mesajları gönderme
USB kablosu ya da WiFi bağlantısını kurduktan sonra SMS, WhatsApp ve diğer sosyal ağ uygulamalarına girip fare ve klavyenizi kullanarak rahatça mesaj gönderebilirsiniz. Bilgisayarın girdi yöntemini değiştirerek doğru dil seçimiyle giriş sağlayabilirsiniz. Dahası bilgisayardan Ctrl+C tuşlarına basarak metinleri kopyalayıp Ctrl + V tuşlarına basarak telefonunuza yapıştırabilirsiniz.
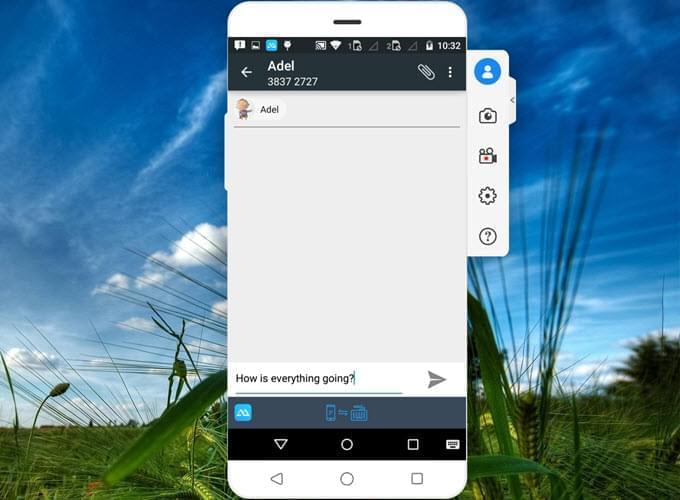
Andorid bildirimlerini görüntüleme
Bu uygulamayla Android telefonundaki bildirimleri görüntüleyebilirsiniz. USB ya da WiFi ile bağlantı kurduktan sonra ApowerMirror’ın bildirimleri göstermesini isteyip istemediğinizi soran bir diyalog kutusu karşınıza çıkacak. “Şimdi etkinleştir” seçeneğine tıklarsanız “Bildirim erişimi” ekranına geçer. Buradan “ApowerMirror”ı açabilirsiniz.
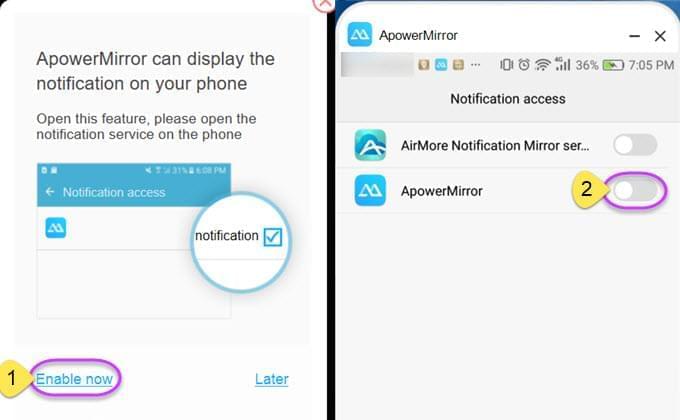
Ayrıca Android telefon ayarlarını da değiştirebilirsiniz. ApowerMirror uygulamasını mobil cihazda çalıştırın. Sol üst köşede yer alan menü butonuna tıklayın.” Ayarlar” seçeneğine gidip “Masaüstü bildirimleri”ni seçin. “ApowerMirror”ı açın ve “Tamam” seçeneğine tıklayın.
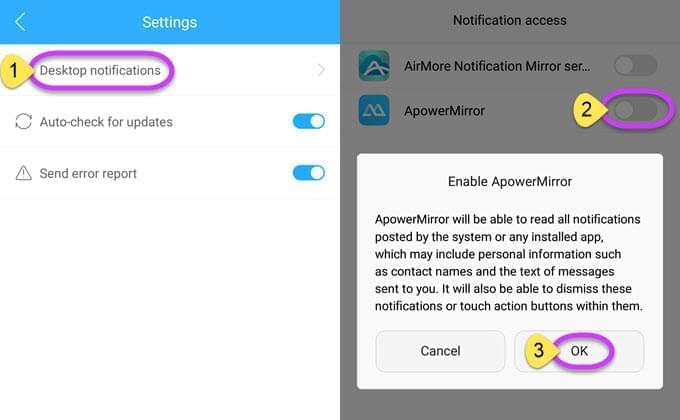
SSS
S: “PC’den Kontrol” modunu nasıl açarım?
C: Android telefonunuzu ApowerMirror’a USB kablosuyla bağladığınızda bu mod otomatik olarak etkinleşecektir.
S: “PC’den Kontrol” modu kendi kendine devre dışı kalmış görünüyor, neden?
C: Sistem kısıtlamaları sebebiyle telefonunuzu yeniden başlatırsanız “Android’I PC’den Kontrol Etme” seçeneği Android sistemi tarafından dudurulur. Bu nedenle Android’inizi USB kablosunu kullanıp yeniden programa bağlayarak etkinleştirmelisiniz.
S: WiFi bağlantısı kullandığım her seferde “PC’den Kontrol” modunu etkinleştirmek için USB kablosuyla mı bağlantı kurmalıyım?
C: Hayır, buna gerek yok. Telefonunuzu yeniden başlatmadığınız ya da önbelleği temizlemediğiniz sürece teorik olarak bu mod bir kere etkinleştikten sonra aktif durumda kalacaktır.
S: Telefonumu ApowerMirror’a WiFi kullanarak neden bağlayamıyorum?
C: Telefon ve PC’nizin aynı WiFi ağında olmama ihtimalinden kaynaklı olabilir.
S: Android telefonumu ApowerMirror’a USB kablosuyla neden bağlayamıyorum?
C: Telefonunuzda USB hata ayıklama modunu açmamış olma ihtimaliniz var.
S: Android’imi PC’ye ApowerMirror uygulamasını kullanarak bağladıktan sonra Android’den gelen sesi duyamıyorum/kaydedemiyorum, neden?
C: Üzgünüz, ApowerMirror uygulaması Android sesi aktaramıyor. Bunun için Chromecast ya da Google Home kullanmalısınız böylece Android’inizi ApowerMirror kullanarak WiFi üzerinden duyup kaydedebilirsiniz.
S: ApowerMirror kullanırken yararlanabileceğim kısayollar var mı?
C: Evet, ekran görüntüsü almak için Ctrl+Q, ekranı kaydetmek için Ctrl+R, sesi kontrol etmek için Ctrl++ ya da Ctrl+-, bilgisayardan metinleri kopyalamak ve bunları telefona yapıştırmak için Ctrl+C ve Ctrl+V tuşlarını kullanabilirsiniz.
Bizimle İletişime Geçin
Sorunuz ya da önerileriniz olursa bizimle iletişime geçebilirsiniz! Size en kısa zamanda cevap veririz!